Dans ce tutorial, nous allons voir une technique pour extraire un élément d’une photo avec Gimp.
A quoi ça sert ?
Le détourage n’est pas une finalité, il s’agit surtout d’une étape avant une retouche. Extraire un élément d’une image permet de lui appliquer des effets indépendamment du reste. C’est en général une étape du traitement d’image qui n’est pas très intéressante et souvent fastidieuse.
La méthode que nous allons voir a l’avantage d’être rapide et simple, même avec un objet complexe. La contrepartie est que l’objet doit contraster avec son fond.
Pour l’exemple, on va extraire une fleur a dominante rose d’un fond vert:

Le détourage manuel de ce genre d’élément est long car les pétales forment un ensemble complexe qui demande beaucoup de travail.
Avec notre méthode, nous allons détourer la fleur pour obtenir ceci:

On ouvre la photo avec The Gimp.
Dans la fenêtre de calque, notre image apparait sous le doux nom de « arrière-plan ». On ajoute un masque sur ce calque: clic droit -> « Ajouter un masque de calque ». Dans la fenêtre d’option, on choisit « Copie du calque en niveau de gris ».
On obtient une image à moitié transparente comme ceci:

On remarque que la fleur sort déjà légèrement du fond. On va augmenter ceci en jouant avec les contrastes du masque. On sélectionne le masque puis menu « Couleurs » -> « Niveau ». On règle les niveaux comme suit:
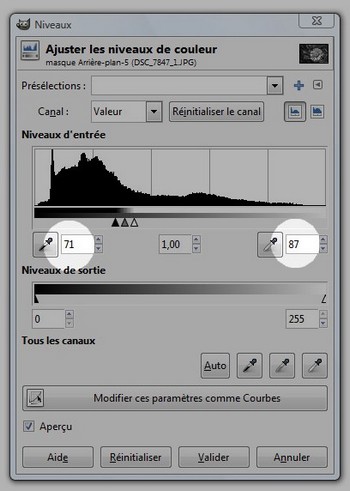
Bien sur les réglages des niveaux dépendent de l’image sur laquelle vous travaillez.
on obtient ceci:

Il ne reste plus qu’à supprimer les traces du fond et à faire réapparaitre les détails de la fleur disparu avec la précédente manip.
Pour effacer les détails du fond:
- sélectionnez le masque du calque « arrière-plan » dans la fenêtre des calques.
- sélectionnez l’outil pinceau (A)
- utilisez le noir comme couleur de premier plan (B)
- dans le sélecteur de brosse (C), utilisez une brosse à bord dur (D).
- Dessinez sur l’image comme si vous utilisiez une gomme.
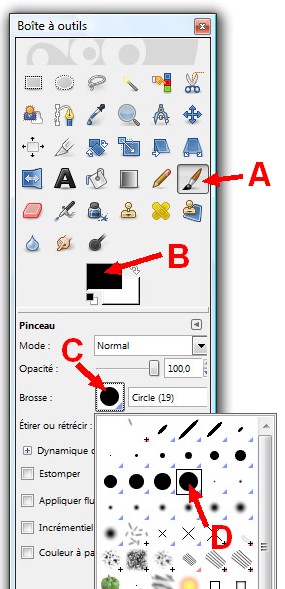
Pour faire réapparaitre les détails de la fleur (ou une portion d’image que vous avez accidentellement effacé), il suffit d’utiliser le blanc comme couleur de premier plan (pour inverser les couleur de premier et d’arrière plan, utilisez la touche raccourcis « X »).
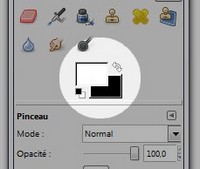
Après ces manipulations, vous devriez obtenir ceci:

la fleur est maintenant seule sur un fond en damier.
Pour rendre les contours moins dur, on applique un très léger flou sur le masque: sélectionnez le masque puis menu « Filtres » -> « Flou » -> « Flou gaussien » Dans la fenêtre d’option de flou, entrez une valeur de 2 ou 3 pixels et validez. La différence n’est pas flagrante avec le fond a damier mais quand on change le fond (ici un fond uni blanc) l’intérêt du flou ressort clairement:

Et voila, cette méthode n’est pas générale mais quand elle est applicable elle permet de gagner du temps pour détourer les objets avec beaucoup de détails.
Vous pouvez enregistrer l’image tel quel en conservant la transparence, pour cela je vous conseille d’enregistrer l’image au format PNG. « Fichiers » -> « Enregistrez sous » et dans le champ « nom » entrez un nom du type « ma_photo.png », des fenêtres de réglages apparaissent, ne modifiez rien (en général les paramètres par défaut fonctionnent bien) et validez.
Note: Les formats JPG et BMP ne gèrent pas la transparence (un fond blanc remplacera alors les zones transparente). Le format GIF gère la transparence mais ne supporte que 256 couleurs: les image sont très légères mais perdent en qualité.
Pour finir voici quelques exemples de ce que l’on peut faire maintenant que notre fleur est détourée:

Désaturation partielle

Variation de couleur (sans que le fond ne change)

Amplification de la profondeur de champ

Multiplication d’un sujet (artistiquement c’est pas très beau mais c’est un exemple!)