Nous allons nous attarder sur un outil très puissant et pourtant très méconnu de Gimp : les chemins. Il s’agit d’un outil de tracé basé sur des courbes paramétriques (courbes de beziers). Il permet de faire des tracés complexes, des détourages précis, du dessin vectoriel,… bref, il mérite qu’on s’y attarde un peu !
Tracer un chemin
L’outil des chemins est accessible dans la boite à outil (touche raccourci clavier B). Une fois l’outil actif, cliquez dans la zone de travail pour placer les points de passage du chemin.
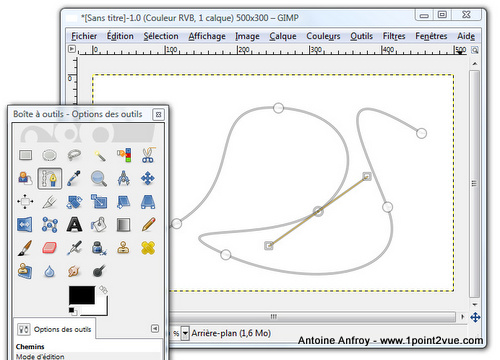
Le chemin n’est pas un tracé comme les autres. Sa particularité est d’avoir des outils de construction qui permettent un tracé paramétré :
- Les points d’ancrages : Représentés par des rond, ils marquent les points de passage du tracé
- Les poignées : Chaque point d’ancrage est pourvu de deux tangentes (segment avec un carré à l’extrémité). Appelées poignées, elles définissent l’angle et la courbure du tracé
Pour tracer un chemin, il faut donc placer les points d’ancrages aux endroits où vous voulez le faire passer puis orienter les poignées pour avoir la forme de courbe voulue.
Note : Il est également possible de créer un chemin à partir d’un texte. Une option dans l’outil texte de Gimp permet d’avoir un chemin qui suit le contour des lettres. Il est alors possible de les modifier comme n’importe quel chemin.
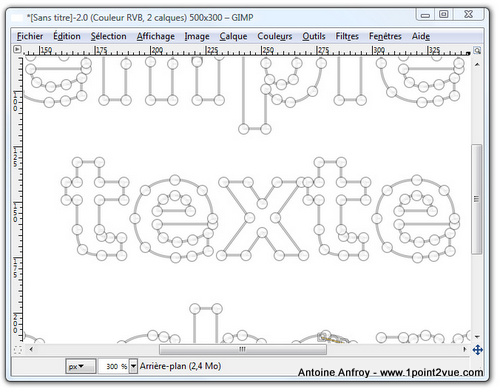
Un texte peut être converti en chemin
La fenêtre des chemins
Vous pouvez retrouver tous les chemins que vous avez tracé dans la fenêtre des chemins. Cette boite de dialogue permet d’organiser et de modifier les chemins. (Si elle n’est pas visible : menu fenêtre > fenêtre ancrables > chemin)
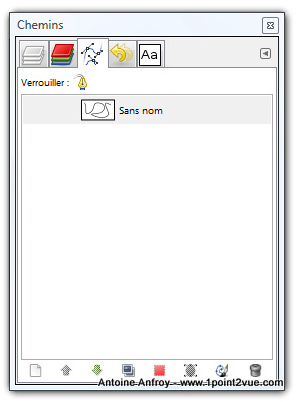
Vous pouvez afficher ou masquer un chemin en cliquant sur l’œil de la même façon d’un calque. Un double clic sur un chemin permet de le sélectionner et d’activer l’outil chemin directement (quelque soit l’outil actif).
Si vous utilisez plusieurs chemins dans un projet, prenez l’habitude de leur donner un nom au fur et à mesure. Tout comme les calques, ça permet de les garder organisés et de s’y retrouver quand vous revenez dessus.
Déformer un chemin
A tout moment, un chemin est modifiable. Soit en l’activant dans la fenêtre des chemins soit en cliquant dessus avec l’outil chemin activé. Vous pouvez alors replacer les points d’ancrages et les poignées comme bon vous semble.
Mais il est possible d’aller encore plus loin. En effet, les outils de transformation de Gimp utilisés habituellement pour les calques s’appliquent aussi aux chemins. Vous pouvez alors transformer un chemin selon les outils courants de Gimp (rotation, redimensionnement, déplacement, perspective,…). Pour cela, il suffit de cocher la case « chemin » dans les options de l’outil de déformation voulu.
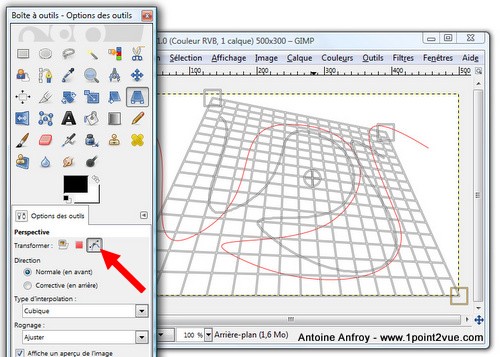
Déformation d’un chemin avec l’outil de perspective
Et si vous voulez modifier de la même façon (redimensionnement par exemple) plusieurs calques et plusieurs chemins c’est possible ! Il vous faut alors cocher la chaîne sur les calques et les chemins à lier.
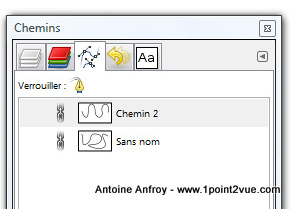
Applications
Attention, le chemin n’est pas un dessin : c’est un outil de tracé. Les chemins tracé dans la zone de travail n’apparaissent pas si vous exportez l’image en JPG (ou autre format d’image). Le chemin en lui-même n’est pas une finalité, c’est un intermédiaire pour obtenir autre chose. Il y a deux grandes applications :
- Le dessin
- La sélection
Chemin en sélection
Le chemin permet de faire des tracés très précis. De ce fait, ça en fait un outil très intéressant pour faire du détourage. Placez les points de votre chemin le long du contour à détourer en adaptant au fur et à mesure les tangentes pour que la courbe suive au mieux les détails.

Les points sont placés sur le contour en ajustant les tangentes
Une fois le chemin tracé, il faut pouvoir l’exploiter : pour cela, il faut le convertir en sélection. Dans la fenêtre des chemins, cliquez sur le bouton « Chemin vers sélection » en bas (vous pouvez aussi faire un clic droit sur le chemin pour atteindre la même option).
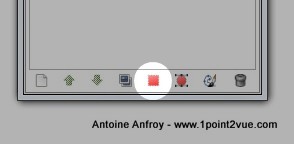
Convertir un chemin en sélection
Une fois que le chemin est converti en sélection, libre à vous d’en faire ce que vous voulez. Vous pouvez par exemple ajouter un masque de calque ou vider le contenu de la sélection pour le rendre transparent.

Détourage en vidant le contenu de la sélection
Vous pouvez également convertir une sélection en chemin. Pour un détourage, ça peut être intéressant de faire une première passe avec un outil de sélection (sélection par couleur par exemple), de convertir la sélection en chemin et d’adapter ce dernier au contour.
Attention car la conversion Sélection > Chemin n’est pas tout à fait l’inverse de la conversion Chemin > Sélection. Les chemins et les sélections ne stockent pas les mêmes informations. Une sélection peut contenir de la transparence alors que cette information n’existe pas dans le tracé d’un chemin. Ainsi une sélection transparente convertie en chemin puis reconvertie en sélection perd sa transparence.
Chemin en dessin
Il est possible de dessiner le long d’un chemin. Faites un clic droit sur un chemin dans la fenêtre des chemins puis choisissez « tracer le chemin ». Là encore, un bouton à cet effet est accessible en bas de la fenêtre des chemins.
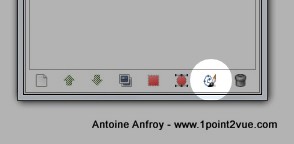
La fenêtre de l’outil de tracé de chemin apparaît:
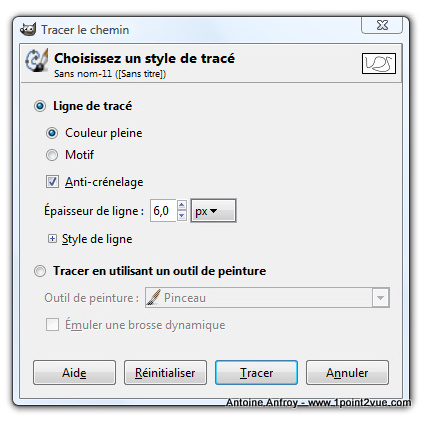
Les options de tracé d’un chemin
Cet outil offre deux choix :
- Ligne de tracé
- Tracé en utilisant un outil de peinture
La première option est assez simple à utiliser : vous spécifiez la largeur du trait et une ligne de cette largeur est dessinée le long du chemin.
Bien plus intéressant, la deuxième option permet de tracer le long du chemin en utilisant un outil de dessin.
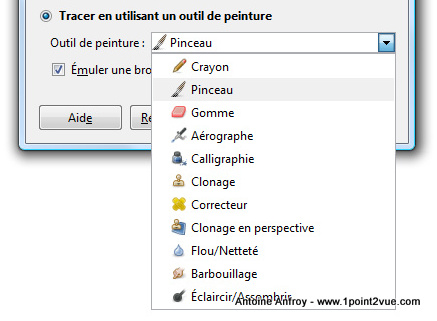
Vous pouvez dessiner en utilisant un des outils de dessin
En activant la prise en compte de la brosse dynamique, il est alors possible de créer des tracés particulièrement complexes (on regrettera quand même que cet outil ne permette pas de prévisualisation).
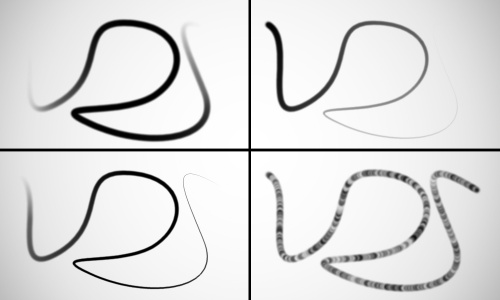
Le même chemin tracé avec des paramètres différents
Info : La dynamique de la brosse est la façon dont la brosse évolue en fonction des différents paramètres du tracé (vitesse, orientation, pression, longueur,…). Grâce à ce paramétrage, il est possible de faire évoluer la taille et la forme de la brosse en continu et au fur et à mesure du tracé.
Enregistrer un chemin
Si vous voulez enregistrer les chemins que vous avez tracé pour y revenir plus tard, il n’y a pas 36 solutions. Le format idéal est le XCF (le format natif de Gimp). Un chemin n’est pas un élément faisant partie de l’image mais un outil de Gimp. Ainsi, il ne sera pas pris en charge par la plupart des formats d’image. Une conversion en JPEG par exemple écrasera toutes les informations liées au chemin.
L’intérêt de stocker un chemin est son faible poids. Un projet peut contenir plusieurs centaines de chemins et peser quelques Ko. L’autre intérêt et qu’il s’agit de dessin vectoriel : ainsi le chemin n’est pas dépendant de la résolution de l’image. Si vous agrandissez une image 50 fois, elle se dégradera d’autant, le chemin lui, reste aussi beau et lisse qu’a ses vingt ans !
Bilan
Le chemin est un outil de Gimp avec lequel il faut compter. Très puissant il permet de faire du dessin ou du détourage de façon très précise. Il ne pèse quasiment rien et peut être modifié à tout moment.
Tout n’est pas rose non plus : comme souvent dans Gimp, l’outil manque un peu d’ergonomie. C’est le prix du gratuit ! Cependant ça reste un outil incontournable qui démontre toutes les capacités du logiciel.
Finalement, le chemin est un premier pas vers le dessin vectoriel. Associé à un logiciel dédié (en libre, il existe l’excellent Inkscape) vous pourrez créer des formes et des tracés bien plus évolués qu’avec Gimp seul.