Nous l’avons déjà vu, Gimp permet de faire quelques outils de manipulation vectorielle. Nous allons voir dans ce tuto comment transformer une photo de portrait en un dessin vectoriel très simple. En passant par un traitement de simplification extrême de l’image (bichromie), nous n’en garderons que les volumes les plus caractéristiques.
Voici ce que nous allons obtenir :

Un dessin vectoriel simple…

.. depuis un portrait
Comme vous pouvez le constater le résultat n’a pas grand chose à voir avec la photo de départ. Je vous en parlais dans l’article sur le vectoriel, la conversion matricielle/vectorielle impose une simplification de l’image. C’est ce que nous allons faire dans ce tuto avec une méthode « fait maison ».
A lire aussi
Manipulation
Ouvrez la photo avec Gimp.
Pour ne garder de la photo que les volumes les plus basiques, nous allons convertir la photo en bichromie. C’est une façon extrêmement simple de ne garder que les contours d’une photo.
Il ne faut pas confondre « bichromie » et « noir et blanc ». Une photo dite « en noir et blanc » contient des nuances de gris (toute la gamme de gris du blanc au noir). L’image en bichromie ne contient que deux couleurs : du noir et du blanc sans aucune trace de gris.
Pour la conversion, nous allons utiliser le réglage de seuil : menu Couleurs > Seuil. Cet outil affiche toute la gamme de tons présents à l’image avec deux curseurs (un noir à gauche et un blanc à droite). Déplacez les curseurs pour répartir la quantité de blanc et de noir que vous souhaitez obtenir. Pour l’exemple j’ai réglé le curseur noir à 112 et j’ai laissé le curseur blanc à 255 (ces valeurs sont à adapter en fonction de votre image).
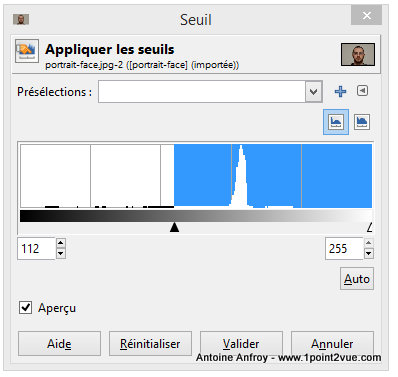
Réglage des seuils
L’outil seuil permet de séparer les tons de l’image en deux couleurs : noir ou blanc. Tous les tons au dessous du seuil sont convertis en noir et tous ceux au dessus deviennent blancs.
Nous avons maintenant une photo qui ne contient que du noir et du blanc mais ce n’est pas suffisant…. Nous allons maintenant « nettoyer » l’image de tous les petits détails gênants. Activez l’outil pinceau (1) et sélectionnez une brosse à bord dur (2).
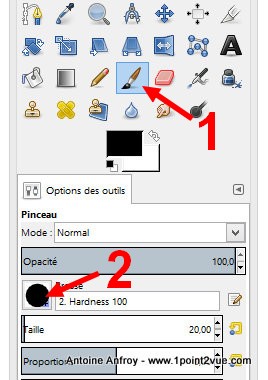
Peignez en noir ou en blanc pour corriger toutes les petites taches qui n’ont pas lieu d’être. L’objectif de cette étape est de supprimer tout ce qui n’apporte rien à l’image. Ici, je repasse sur les taches de l’arrière plan et les détails à la base du cou. L’objectif de cette étape est de simplifier l’image pour n’en garder que les éléments indispensables.
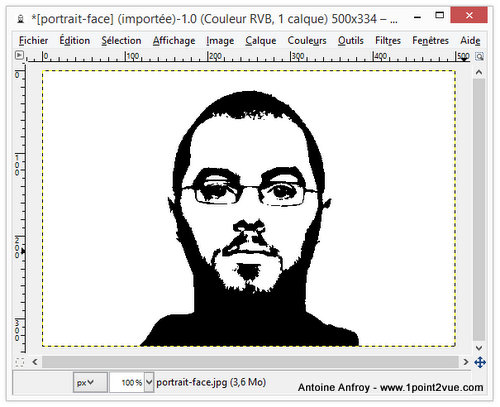 La photo nettoyée de ses détails inutiles
La photo nettoyée de ses détails inutiles
Sélection et chemin
Nous avons maintenant une image en bichromie propre. Nous allons donc pouvoir la convertir en vectoriel. Si vous avez bien lu l’article sur les principes du vectoriel, Gimp n’est pas capable de faire la conversion. Par contre, il permet la manipulation d’un outil très proche du vectoriel : le chemin. Nous allons donc créer un chemin qui suit les contours du portrait.
Pour cela, nous allons créer une sélection qui contient tous les pixels noirs de l’image avec l’outil de sélection de couleur.
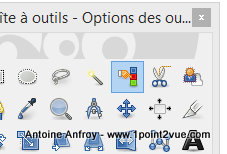
Outil de sélection de couleur
Cliquez ensuite sur une zone noire de l’image pour la sélectionner.
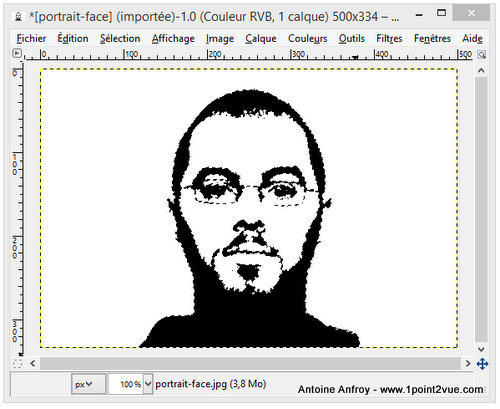
Tous les pixels noirs sont dans la sélection
Il ne reste plus qu’a convertir cette sélection en chemin. Dans la fenêtre des chemins, cliquez sur le bouton Sélection vers chemin.
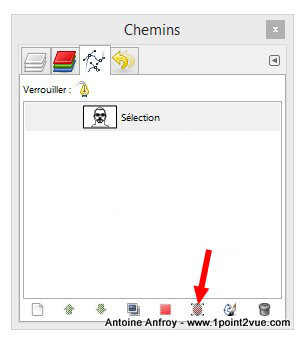
Convertir une sélection en chemin
Vous obtenez alors un chemin qui correspond à la sélection précédente.
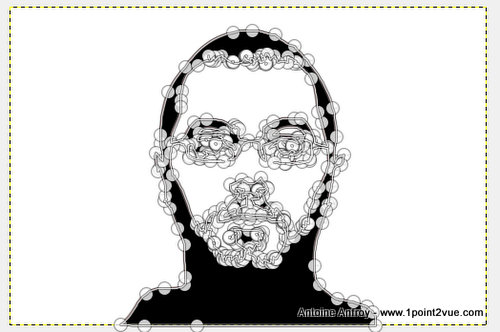
Export en SVG
Nous avons maintenant un chemin qui correspond aux contours du portrait. Il faut maintenant l’exporter en SVG. Dans la fenêtre des chemins, faites un clic droit sur le chemin (qui doit s’appeler « sélection » par défaut car il est issu d’une sélection) et choisissez « Exporter le chemin ».
Une boite de dialogue s’ouvre alors pour choisir un emplacement de destination. Le résultat est un SVG exploitable comme n’importe quel autre fichier vectoriel.
Applications
Le fichier vectoriel peut être exploité dans n’importe quel logiciel de dessin vectoriel (ou dans Gimp évidemment). Libre à vous d’en faire ce que vous voulez.
Vous pouvez l’utiliser dans un logiciel dédié au vectoriel (Inkscape par exemple) pour en faire une illustration plus complexe. Dans Gimp vous pourrez alors choisir la taille de l’image (rappelez-vous, la taille n’est pas fixée en vectoriel). Vous êtes donc libre d’agrandir le dessin sans aucune limite.
A lire aussi
C’est au final une autre façon de faire un dessin à partir d’une photo. Ce n’est pas la première fois que nous voyons ce genre de manipulation avec Gimp mais c’est la première qui fait intervenir le vectoriel.
A lire aussi
Pour aller plus loin
J’ai choisi ici une méthode basée sur la bichromie mais il est possible de pousser un peu la difficulté en partant d’un effet de postérisation (menu Couleurs > Postérisation). Le principe est le même mais il peut y avoir plus de deux couleurs.

un vectoriel a partir d’une postérisation
La manipulation est la même mais il faut la répéter plusieurs fois : pour chaque couleur, il faut faire un chemin. Plus il y a de couleur et plus la manipulation est complexe mais plus le dessin est précis.
Conclusion
Quelque soit la méthode ou le logiciel utilisé, retenez que la conversion d’une photo en vectoriel impose une simplification radicale de l’image de base et donc une perte d’information. Nous le voyons ici très bien car le portrait bien détaillé devient un dessin très simple.
A lire aussi
Il existe des solutions de conversion vectorielle bien plus performantes grâce à des logiciels dédiés. Nous avions déjà vu dans l’article sur les principes du vectoriel que Gimp n’est pas vraiment le meilleur logiciel pour le vectoriel mais il s’en sort en faisant le minimum.