Comme tous les outils de retouche photo, Gimp permet d’ajouter du texte des photos. Et si j’apprécie énormément Gimp, il faut reconnaître que certains de ses outils sont très en dessous de ses concurrents commerciaux… la gestion du texte en est un bel exemple. Très peu intuitif, l’outil texte permet malgré tout de faire à peu près tout ce que vous voulez au prix d’une certaine maîtrise. Profitons de cet article pour faire le tour des possibilité de l’outil texte de Gimp.
Principe de l’outil texte de Gimp
L’outil texte s’active depuis la boite à outil (colonne de gauche dans l’interface par défaut de Gimp) en cliquant sur l’icône « A ».
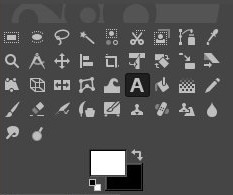
L’outil texte dans la boite à outil
Avec l’outil actif, tracez un cadre dans l’espace de travail pour pouvoir commencer à écrire. Cette zone détermine l’espace maximal occupé par le texte. Ça veut dire que tout ce qui est en dehors est masqué. Si vous voyez disparaître une partie de votre texte, c’est donc que la zone de texte n’est pas suffisamment grande (ou que votre texte est trop grand).

Un cadre de texte
L’information de texte dans Gimp
C’est là qu’il va falloir bien comprendre le principe de la gestion des textes dans Gimp. Chaque zone de texte correspond à un calque dédié dans la pile de calque. Comprenez que si vous voulez dix zones de textes différentes, vous aurez forcement dix calques.

Gimp génère un calque de texte par zone de texte
Les calques créés par l’outil texte contiennent des informations spécifiques à la gestion du texte que n’ont pas les calques classiques (dits bitmap). Dans le langage de Gimp, on parle « d’information de texte ». C’est cette « information de texte » qui rend le texte modifiable.
Nous avons donc deux types de calques dans Gimp:
- Le calque de texte qui contient l’information de texte (et dont le texte est modifiable)
- Le calque bitmap (le calque classique)
Attention car la plupart des transformations (déformation, rotation, filtre, …) que vous appliquez à un calque de texte détruisent l’information de texte, transformant le calque de texte en calque bitmap.

Une transformation (ici une rotation) transforme un calque de texte en calque bitmap
Prudence donc quand vous appliquez des effets ou des transformations à un texte car celui ci ne sera ensuite plus modifiable. On parle alors de transformation destructive (une partie de l’information est perdue et cette action n’est pas réversible).
A l’inverse, toutes les modifications qui ne transforme pas le calque n’impactent pas l’information de texte : changer l’opacité, déplacer le calque, changer son mode de fusion, le masquer, le réorganiser dans la pile de calque, …
Mettre en forme du texte dans Gimp
Comme tous les outils de texte, celui de Gimp permet de mettre en forme le texte. Je ne vais pas trop détailler car il s’agit de fonctions assez classiques : taille de police, couleur, mise en gras, italique, … Je vous laisse creuser pour voir tous les détails.
Notez tout de même qu’il y a deux façons de mettre en forme le texte :
- dans la zone de travail via la fenêtre contextuelle
- dans les options d’outil
Certaines fonctions sont accessibles dans les deux zones alors que d’autres sont exclusives à la zone contextuelle.
- Police de caractère
- Taille de caractère
- Couleur de texte
- Justification (alignement horizontal)
- Interlignage et espacement des caractères
- Forme de caractère (italique, gras, souligné)
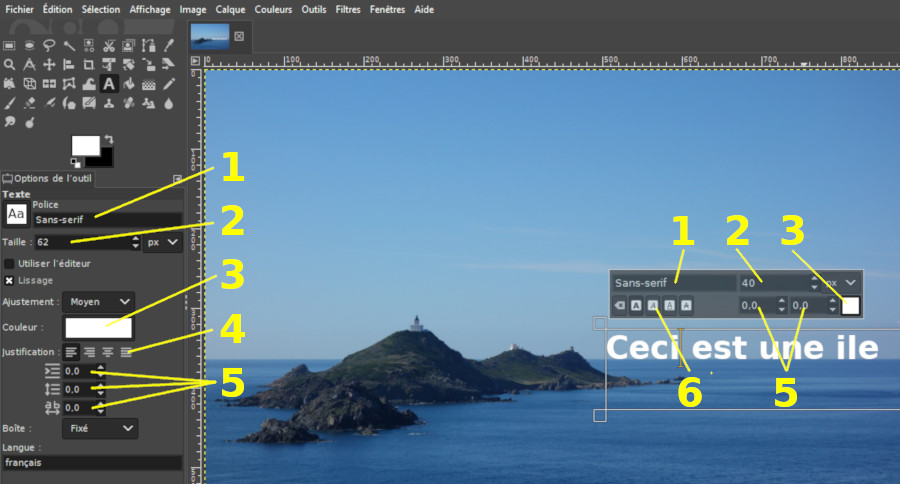
La mise en forme de texte dans Gimp
Tous les réglages sont appliqués au caractères sélectionnés (en surbrillance). Il est ainsi possible dans une même zone de texte d’avoir des styles différents (deux mots d’une même phrase avec des polices différentes par exemple).
Ajouter une police de caractère dans Gimp
Lorsque vous le lancez, Gimp ajoute dans sa bibliothèques toutes les polices déjà installées sur votre système. Vous avez donc accès dans Gimp à n’importe quelle police déjà présente sur votre ordinateur. Vous pouvez également ajouter des polices uniquement pour Gimp (qui ne seront donc pas partagées avec vos autres logiciels).
Je vous invite à lire l’article « ajouter des ressources à Gimp » pour voir en pratique comment ça marche, j’y détaille comment ajouter une police mais aussi pleins d’autres choses comme des scripts, des palettes de couleurs,…
Transformer un texte en chemin ou en sélection
Gimp ne permet pas seulement d’écrire du texte mais aussi d’en manipuler les caractères grâce à ses autres outil : les sélections et les chemins.
- Transformer en chemin : faites un clic droit sur le calque de texte puis choisissez « Texte vers Chemin »
- Transformer en sélection : faites un clic droit sur le calque de texte puis choisissez « alpha vers sélection »
Ça n’a l’air de rien mais transformer un texte en chemin permet de le déformer de façon très précise au caractère près. Ça demande un peu de patience mais une fois maîtrisés les chemins permettent de faire à peu près ce que vous voulez.
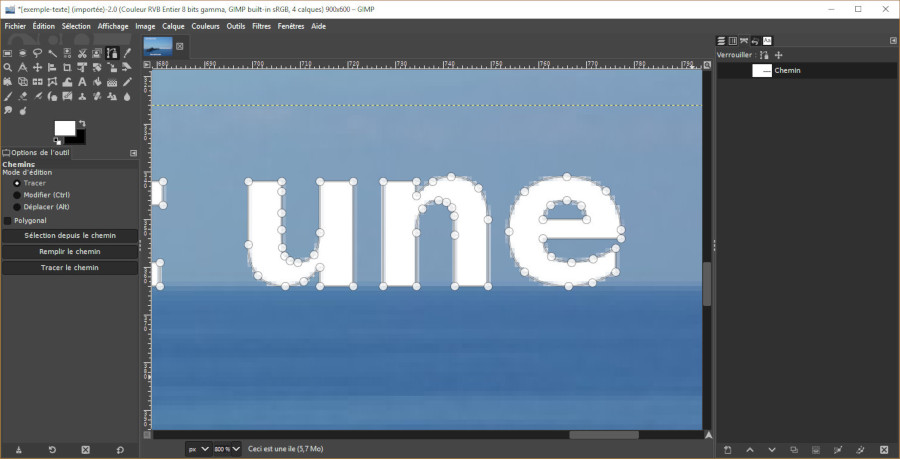
Un texte transformé en chemin
Si vous voulez en savoir plus sur la manipulation des chemins, je vous invite à lire l’article sur le principe des chemins dans Gimp.
Écrire sur une courbe avec Gimp
Dernière fonction très intéressante : le texte le long d’un chemin. Cette fonction vous permet de plaquer un texte sur un chemin. De cette façon vous pouvez écrire dans n’importe quelle direction en suivant n’importe quelle forme.
Pour cela, il faut au préalable tracer un chemin selon la trajectoire que vous voulez donner à votre texte, puis faire un clic droit sur le calque de texte et choisir « texte le long d’un chemin »
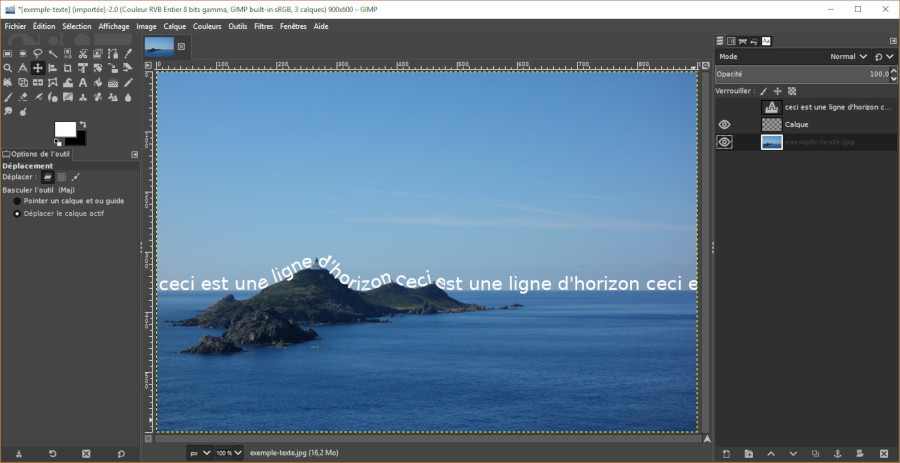
Il vous faudra là aussi apprendre à maîtriser les chemins et surtout beaucoup tâtonner. En effet, cette fonction peut avoir des résultats surprenant qu’il faut tester et re-tester pour bien la maîtriser.
A lire aussi
Conclusion
J’espère que cet article vous aura donné un bon aperçu de ce qu’il est possible de faire avec les textes dans Gimp. Comme je l’ai dit dans l’intro, je trouve cet outil très puissant mais peu intuitif, il manque encore des automatismes pour rendre son usages fluide. Je trouve ça dommage pour un logiciel qui excelle dans beaucoup d’autre domaines mais ça permet tout de même de faire plein de choses avec les textes à condition d’y passer un peu de temps.
Si vous voulez aller plus loin, je vous renvoie vers la doc officielle de Gimp (en français) qui est très complète et bien faite : https://docs.gimp.org/fr/gimp-image-text-management.html
