Gimp est un logiciel qui utilise des calques. Dans ce tutoriel, nous allons voir comment ça marche et comment les utiliser.
Sommaire
Cet article fait partie d’une série de trois:
Dans cette troisième et dernière partie, nous allons voir comment gérer la transparence des calques et comment les fusionner.
La transparence
![]()
La transparence est un élément important des calques, il existe plusieurs façon de la gérer qui ont des conséquences un peu différentes sur l’image.
Masque de calque: un masque est une image en niveaux de gris qui permet de définir des zones de transparence sur un calque. Pour plus de détails, voir l’article sur les masques de calques.
Canal alpha: une image contient trois canaux qui codent les couleurs: un rouge, un vert et un bleu. Il existe un quatrième canal qui code les informations sur la transparence: le canal alpha.
Exemple: Un calque avec de la transparence et le canal alpha correspondant:
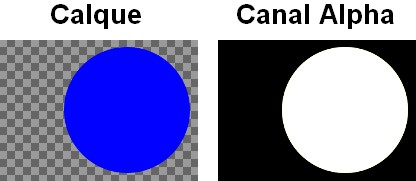
Même si le principe est un peu le même, il ne faut pas faire la confusion entre le canal alpha et le masque de calque: le canal alpha est une information inclue dans les données de l’image alors que le masque est un outil propre au fonctionnement de Gimp. Les deux sont complètement indépendant: un calque peut avoir un masque et pas de canal alpha ou inversement.
Certain formats d’images enregistrent le canal alpha (le format PNG par exemple) c’est à dire que ces images peuvent avoir des zones de transparences. Le format JPG n’enregistre pas cette information et ne gère donc pas la transparence.
Dans Gimp, un calque qui n’a pas de canal alpha voit son titre apparaitre en gras dans la fenêtre de calque. Pour ajouter un canal alpha: clic droit sur le calque puis « Ajouter un canal alpha ».
Le canal alpha est une notion à connaitre même si concrètement, on ne travaille qu’indirectement dessus. Par exemple, en utilisant l’outil gomme, vous dessinez sur le canal alpha.
Verrouiller le canal Alpha: en cochant la case « verrouiller le canal alpha » en haut de la fenêtre de calque, toutes les modifications sur un calques n’affectent pas le canal alpha.
Exemple: Le canal alpha du calque rouge est verrouillé, avec l’outil pinceau, il est possible dessiner uniquement sur les zones opaques du calque:
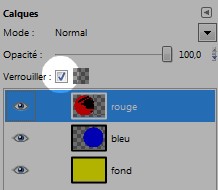
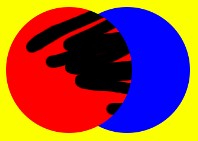
Note: Pour rendre une partie de calque transparente, il est préférable d’utiliser un masque plutôt que la gomme car le travail sur un masque est non destructif. C’est à dire que l’image source n’est pas modifiée alors qu’avec la gomme des détails sont définitivement perdus.
Fusionner les calques
Pour alléger la fenêtre de calques ou pour réaliser des effets particuliers, il peut être utile de fusionner des calques.
Fusionner deux calques: Sélectionnez un calque puis faites un clic droit et choisissez « fusionner vers le bas ». Il sera alors fusionné avec celui qui est juste en dessous en prenant en compte le mode de fusion.
Fusionner tous les calques: Clic droit sur un des calques puis sélectionnez « aplatir l’image ». Tous les calques sont alors regroupé en un seul.
note: l’option menu « calques » -> « Nouveau depuis le visible » permet de créer un calque qui correspond à la fusion de tous les calques visibles. Cette option permet d’obtenir le même résultat qu’en fusionnant tous les calques sans supprimer les originaux.
Enregistrement: si vous enregistrez votre image dans un format qui ne gère pas les calques (par exemple JPG, PNG ou GIF) les calques seront automatiquement fusionnés. Si vous ré-ouvrez ce fichier avec Gimp, il ne contiendra qu’un seul calque. Pour sauvegarder l’image avec tous les calques, l’idéal est de l’enregistrer au format XCF (le format natif de Gimp).
Conclusion
On arrive à la fin de cette série d’article sur les calques.
Le principe des calques est une notion fondamentale de la retouche photo que ce soit avec Gimp ou Photoshop. Ces trois articles ne sont pas faits pour faire le tour de la question mais pour en fixer les bases. Si vous avez bien assimilé tout ça, le reste viendra avec la pratique et si vous avez encore des questions, les commentaires sont la pour ça…