Dans ce tutoriel, nous allons voir comment cloner un personnage ou un objet avec Gimp. Voici ce que l’on va obtenir:

Pour ce résultat, on va avoir besoin des deux photos suivantes:


Prise de vue
Avant de se lancer avec The Gimp, il faut faire très attention à la prise de vue. Plus les photos seront prises dans de bonnes conditions, plus le montage sera facile et rapide.
Voici donc ce que je vous conseille:
- Utilisez un trépied: cela permet d’éviter les mouvements entre les deux photos. Pour être sûr d’être vraiment immobile, j’utilise en plus une télécommande (ça évite les mouvements dus à la pression du doigt sur le déclencheur de l’appareil).
- Placez-vous en mise au point manuelle: il faut éviter que l’autofocus change la mise au point entre les deux prises.
- Utilisez le mode scène M (manuel) ou A (priorité ouverture) pour s’assurer que la profondeur de champ reste la même. Le mode M permet en plus d’avoir la même luminosité sur les deux clichés. Pour cet exemple, j’ai utilisé le mode A ce qui obligera à faire une correction de luminosité pour que les deux images se mélangent bien.
Manipulation
Maintenant que vous savez comment prendre ces deux photos, on va pouvoir faire le montage. On ouvre donc notre première image avec The Gimp.
Pour ouvrir la deuxième dans le même projet: menu « Fichiers » -> « Ouvrir en tant que calques » puis choisissez la deuxième photo. On place le calque où le personnage est à gauche au dessus et on le renomme « gauche ». On renomme l’autre calque « droite ».
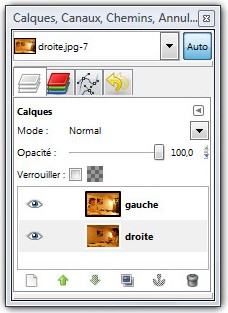
Fusion des deux images
Utilisez l’outil sélection à main levée dans la boite à outil.
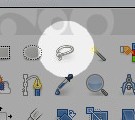
Tracez une sélection autour du personnage. Ceci va permettre de l’isoler du fond. Ce n’est pas la peine de faire une sélection très précise pour notre cas car il n’y a pas d’intersection entre les deux personnages.

On va utiliser un masque de calque pour faire réapparaître le personnage de droite: clic droit sur le calque « gauche » puis « ajouter un masque de calque ». Dans la fenêtre d’option, choisissez « sélection » puis cliquez sur « ajouter ». Désactivez la sélection: Ctrl+Shift+A.
Vous devriez obtenir ceci:

On remarque bien la différence de luminosité à ce stade de la manipulation.
Corriger la luminosité
Pour corriger ce défaut, on va éclaircir la partie droite et assombrir la partie gauche. On sélectionne le calque « droite » puis menu « Couleurs » → « Luminosité-Contraste ». On règle la luminosité à +15 et on valide.

On fait de même pour le calque « gauche » avec cette fois une luminosité à -30 (bien sur ces valeurs sont à voir au cas par cas selon les photos). On obtient ceci:

La différence se voit toujours mais est atténuée. Pour rendre l’effet encore moins visible, on va adoucir la transition entre les deux calques. Pour ça, on va ajouter du flou sur le masque de calque: sélectionnez le masque du calque « gauche » puis menu « Filtres » -> « Flou » -> « Flou gaussien ».
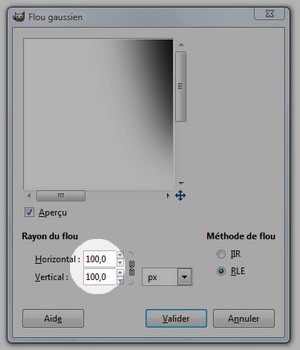
Mettez la valeur de flou à 100px puis validez. On obtient alors le résultat final:

Conclusion
Pour conclure on peut dire que la manip pour obtenir ce trucage n’est pas très compliquée. La principale difficulté reste la prise de vue.
Pour aller plus loin:
- il reste à corriger la luminosité et les contrastes de l’image qu’on vient de créer.
- Si vous maitrisez la manipulation des masques de calques (voir l’article sur les masques de calques pour plus de détails), vous pourrez même envisager des photos où il y a des intersections entre les personnages comme sur la photo ci-dessous.

Et voila, bon courage pour ce travail et n’hésitez pas à laisser vos remarques et vos questions dans les commentaires.