Sur 1point2vue, nous avons déjà vu comment utiliser Gimp pour faire des animations GIF. Dans ce tutoriel, nous allons utiliser une des fonctions d’animation de Gimp pour créer un globe qui tourne. Voici ce que l’on va obtenir:
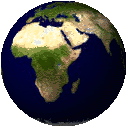
Pour réaliser cette image, il faut plaquer une texture sur un globe. Dans notre cas, nous allons utiliser un planisphère:
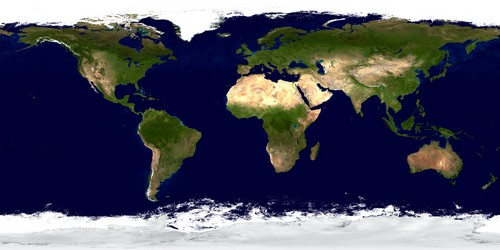
Vous pouvez trouver d’autres textures de la terre selon vos besoins: la terre de jour, de nuit, avec ou sans nuages,…
Principe
Pour faire une animation avec Gimp, il faut placer les images de l’animation (les trames) dans des calques séparés. Il faut ensuite enregistrer le projet en image au format GIF et Gimp transforme la suite de calques en animation.
Pour avoir une planète qui tourne, il faut donc créer plusieurs calques avec un globe dans différente positions. Gimp propose un outil qui permet d’automatiser cette tache: le script « globe tournant ». C’est ce que nous allons utiliser dans ce tuto.
Plaquer sur une sphère
Ouvrez la texture donnée plus haut avec Gimp. Allez dans le menu « Filtres » → « Animation » → « Globe tournant ». Vous obtenez cette fenêtre:
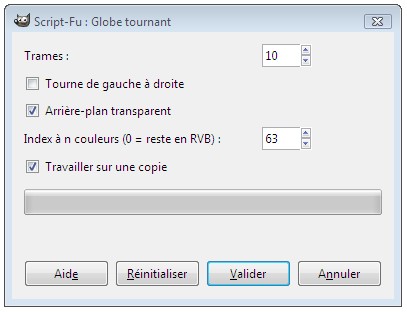
Choisissez le nombre de trames (c’est à dire le nombres d’images dont sera composée l’animation) puis validez.
Le script peut mettre un certain temps à s’exécuter, d’autant plus si vous avez un grand nombre de trames ou si l’image de départ est grande.
Une fois que cette opération est finie, un nouveau projet s’ouvre avec toutes les trames de l’animation dans des calques:
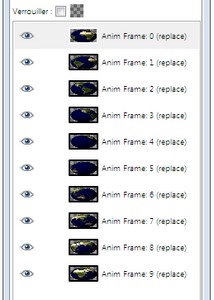
Problème à cette étape: la terre n’est pas ronde:

Il faut donc la déformer en utilisant un format d’image carré. Allez dans le menu « image » → « Echelle et Taille de l’image »
Dans les champs « Largeur » et « Hauteur », décochez le cadenas et entrez deux valeurs identiques.

Validez. L’image devient alors carrée et la terre ronde.

Enregistrement
Il ne reste plus qu’à enregistrer pour créer l’animation: menu « fichier » → « enregistrer sous ».
Choisissez un nom avec l’extention « .gif » et validez.
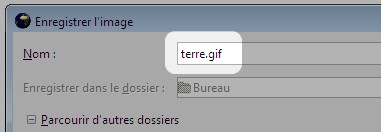
La fenêtre ci-dessous apparait. Choisissez « enregistrer en tant qu’animation » et cliquez sur « Exporter ».

Dans la fenetre suivante, choisissez le temps entre chaque image (100ms par defaut) et validez.
Vous obtenez alors le résultat final:
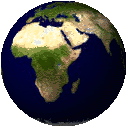
Vous pouvez appliquer ce tuto sur n’importe quelle image pour créer vos animations personnalisées.
Conclusion
Et voila une bonne méthode pour faire des gif à l’ancienne: bien saccadé comme on les aime 😉