Pour prendre en photo un sujet devant avec le ciel pour fond, deux choix sont possibles:
- Régler l’exposition sur le ciel et le sujet risque d’être bouché.
- Régler l’exposition sur le sujet et le ciel risque d’être cramé.
Dans les deux cas, une partie de l’image est laissée pour compte. Dans ce tutoriel, je vous propose une solution simple: cramer volontairement le ciel puis le remplacer avec Gimp.
Une dernière solution est de faire une photo en HDR mais la prise de vue et le post-traitement est alors beaucoup plus lourd.
Prise de vue
Pour la prise de vue, il suffit de régler l’appareil de façon à ce que le sujet apparaisse clairement voir en légère surexposition. Le ciel étant naturellement lumineux se trouvera ainsi largement surexposé.
Voici l’image de départ où le ciel apparait complètement blanc (l’exposition à été calculé avec l’église comme référence).

On va remplacer le blanc du ciel par une autre image du ciel (pris un jour de beau temps tant qu’a faire!)

Pour obtenir ceci:

On ouvre la photo de l’église avec Gimp, puis on ouvre celle du ciel en tant que calque: menu « Fichier » → « Ouvrir en tant que calques ».
Renommez le calque avec l’église en « église » et l’autre en « ciel » (double-clic sur le nom du calque pour renommer), puis placer le calque « ciel » en dessous de « église » dans la fenêtre de calques.
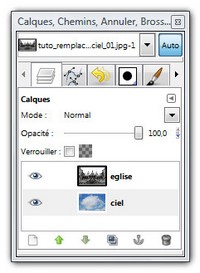
On va maintenant faire disparaitre le ciel du calque « église » avec un masque de calque: clic droit sur le calque « église » → « Ajouter un masque de calque ». Dans la fenêtre d’option, choisissez « Copie du calque en niveaux de gris » puis cochez la case « inverser le masque ».
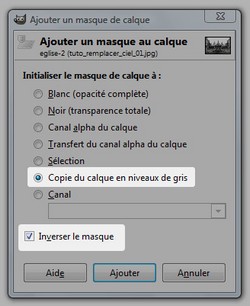
La manip précédente permet de rendre transparentes toutes les parties claires de l’image (le ciel notamment) et permet d’éviter de passer par un détourage complexe du ciel. Voici ce que vous devez obtenir:

Le ciel est visible un peu partout sur l’image. On va arranger ça en travaillant sur le masque de calque: dans la fenêtre des calques, sélectionnez le masque de calque (à droite du calque « église ») puis menu « Couleurs » → « Niveaux ». Dans les réglages des niveaux, réglez le niveau d’entrée pour les tons clair à 100 (voir ci-dessous). Puis validez.
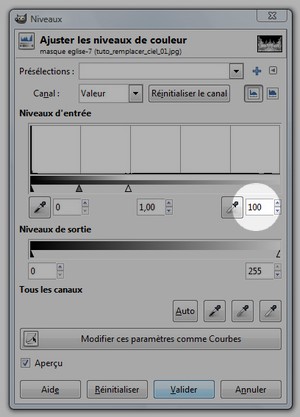
La découpe du ciel est déjà plus nette mais il reste des imperfections. On va afficher le masque pour affiner le découpage: clic droit sur le calque « église » → « afficher le masque de calque ». Le masque apparait:

Sélectionnez l’outil pinceau:
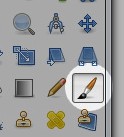
Peignez en blanc les zones grise du masque de façon à obtenir ceci:

Désactivez l’affichage du masque: clic droit sur le calque « église » → « afficher le masque de calque ». Vous obtenez ceci:

Il ne reste plus qu’a passer le ciel en noir et blanc: sélectionnez le calque « ciel » puis menu « Couleurs » → « Désaturer », choisissez « Luminosité » puis validez et vous obtenez le résultat final: (vous pouvez aussi utiliser une méthode de noir et blanc avancé)

Je ne l’ai pas fait pour l’exemple mais pour affiner la transition entre le ciel et l’église, vous pouvez ajouter un léger flou sur le masque. Menu « Filtres » → « Flou » → « Flou gaussien » puis réglez le flou à 1 ou 2px.
Conclusion
Cette méthode est assez rapide à mettre en œuvre car elle ne demande pas de réglage particulier lors de la prise de vue et la manipulation numérique est assez simple.
En surexposant la photo, on gagne beaucoup de temps lors du détourage car le ciel se détache bien du reste de l’image. Au besoin, il peut être utile de baisser la luminosité sur l’image finale si elle est trop claire (en règle générale, il faut mieux surexposer une photo quand on veut faire de la retouche, j’essayerais de vous expliquer pourquoi dans un futur tuto).
Pour finir, il est aussi possible de détourer avec d’autres méthode mais c’est souvent plus long (en utilisant la méthode des chemins par exemple que je vous ai déjà présenté).