Pour habiller un peu les textes et changer de la classique couleur unie, nous allons voir comment utiliser une texture pour remplir un texte. Voici ce que nous allons obtenir:

Pour ceci, nous allons utiliser l’outil texte de Gimp et cette texture:

Vous pouvez obtenir cette texture en haute définition en téléchargeant le pack de textures disponible dans les ressources.
Principe: nous allons écrire un texte puis le transformer en sélection. Il suffira alors de supprimer de la texture tout ce qui n’appartient pas à la sélection. Si le principe est simple, nous verrons que la réalisation demande une petite subtilité.
Le Texte
Ouvrez la texture avec Gimp et sélectionnez l’outil texte.
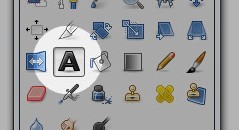
Entrez le texte que vous souhaitez et placez-le où vous voulez sur la texture.
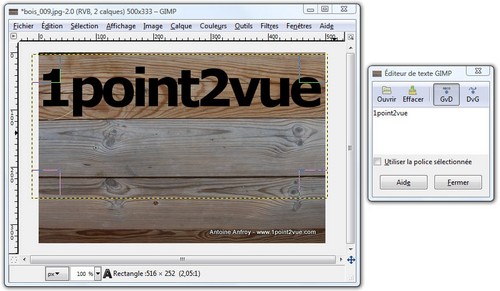
Note: Si vous ne savez pas utiliser l’outil texte, je vous conseille de lire l’article qui détaille comment écrire un texte avec Gimp.
Transformation en sélection
Nous allons créer une sélection à partir de ce texte. Rien de plus simple, Gimp propose une option qui le fait directement: dans la fenêtre des calques, faites un clic droit sur le calque qui contient votre texte puis choisissez « texte vers sélection ».
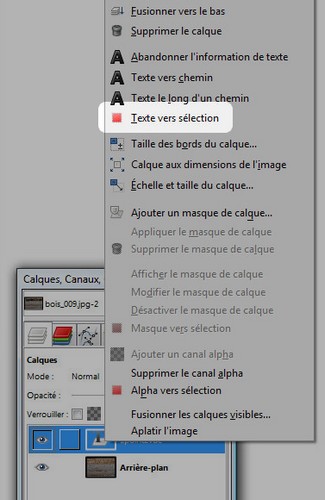
Vous avez maintenant une sélection qui suit le contour du texte.
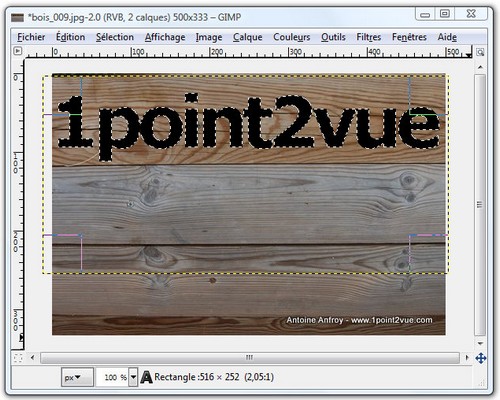
A partir de ce moment, nous n’aurons plus besoin du calque de texte. Vous pouvez alors le désactiver (en cliquant sur l’oeil dans la fenêtre de calque).
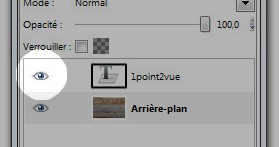
Cette sélection contient le texte, or il nous faut l’inverse: une sélection qui contient tout ce qui n’est pas du texte. Il suffit d’inverser la sélection: menu « sélection » -> « inverser ».
Découper la texture
C’est là qu’intervient la subtilité que j’ai évoquée dans l’intro. Comme la texture est au format JPG, il n’y a pas de canal alpha. Pour simplifier, le canal alpha correspond à la gestion de la transparence: un calque qui n’en contient pas ne peut pas avoir de zones transparentes. Dans notre cas, on veut rendre transparent tous les pixels de la texture qui ne sont pas dans la sélection: on a donc besoin d’un canal alpha. Pour en savoir plus sur la transparence et le principe du canal alpha, lisez l’article sur les calques de gimp et le principe de la transparence.
Pour ajouter un canal alpha: dans la fenêtre des calques, cliquez sur le calque qui contient la texture et choisissez « ajouter un canal alpha ».

Note: Le nom des calques qui n’ont pas de canal alpha apparaissent en gras dans la fenêtre des calques.
Une fois que le calque contient un canal alpha, il suffit d’appuyer sur la touche « suppr » et vous obtenez ceci:
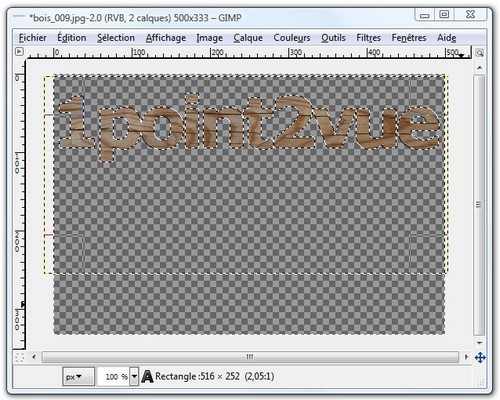
Vous pouvez maintenant utiliser ce calque tel quel dans n’importe quelle composition ou montage photo. Si on ajoute un fond blanc, on obtient ceci:

Voici d’autres exemples en utilisant le même principe mais avec d’autres textures:
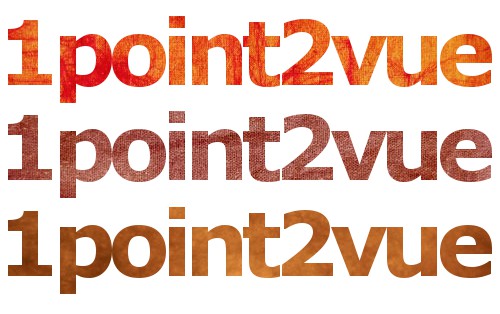
Et voila, je vous laisse faire votre choix parmi les milliers de textures que contient le web.
Conclusion
Voila, la manipulation est ici détaillée à l’extrême mais ce n’est finalement pas si compliqué. Il faut surtout bien penser au canal alpha qui peut poser problème.
Pour aller plus loin, vous pouvez ajuster les couleurs du texte obtenu en jouant sur les réglages de luminosité ou de teinte.