Dans ce tutoriel, nous allons traiter une photo avec Gimp pour lui donner un effet « vintage » inspiré de ce qu’on peut obtenir en faisant un traitement croisé. En savoir plus : article Wikipedia (en anglais).
Principe
Le traitement croisé est une pratique qui vient de la photographie argentique. Pour simplifier, il existe deux types de pellicules (E6 et C41), chaque pellicule doit être révélée avec un mélange chimique particulier. Le traitement croisé consiste à traiter une pellicule E6 avec le mélange prévue pour une C41 ou l’inverse.
Cette pratique permet d’obtenir des rendus de couleurs intéressants, bien qu’un peu aléatoires. Ce traitement est surtout utilisé pour donné un effet vintage car certaines couleurs apparaissent comme « délavée » et ternes (voir des exemples sur Flickr).
Il est possible d’approcher le même résultat en numérique, avec l’avantage de pouvoir contrôler l’effet à toutes les étapes (contrairement à l’argentique où on a la « surprise » à la fin). Nous allons voir comment faire ceci avec Gimp.
Il existe plusieurs façon de faire avec Gimp. Dans cet article, nous allons voir une technique de traitement croisé basé sur l’utilisation des courbes.
Voici la photo de départ:

On va travailler sur les couleurs et voici ce que l’on va obtenir:
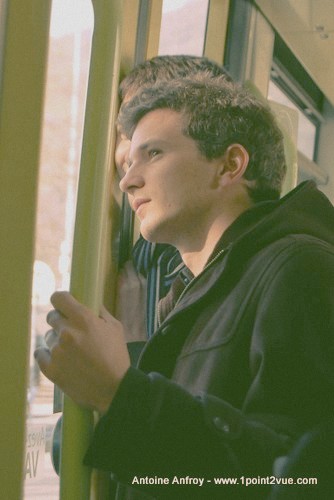
Manipulation
On ouvre la photo avec Gimp.
Tout le travail sur les couleurs va se faire avec l’outil courbes: menu « Couleurs » → « Courbes ».
D’habitude, nous utilisons cet outil pour retoucher la luminosité de l’image en modifiant la courbe des valeurs (qui permet de modifier toutes les couleurs en même temps). Dans ce tuto, nous allons travailler sur chaque couleur (rouge, vert et bleu) indépendamment. Le principe des courbes reste le même sauf qu’au lieu de modifier l’intensité de la lumière, ça modifie l’intensité d’une couleur données.
Il faut donc modifier le canal en haut de la fenêtre des courbes.

On va commencer par le canal « vert ». On augmente l’intensité des verts dans les tons sombres et on les crame légèrement. Voir ci-dessous la courbe pour voir ce que ça donne. Vous n’avez pas besoin de valider entre chaque canal, validez seulement une fois que toutes les courbes auront été modifiées.
| Photo | Courbe |
 |
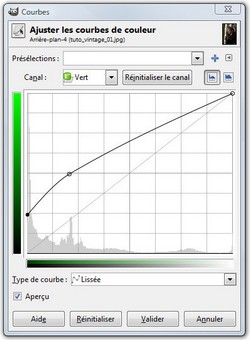 |
On passe ensuite au canal bleu. On augmente également le bleu dans les tons sombres mais on ne touche pas du tout au tons clairs.
| Photo | Courbe |
 |
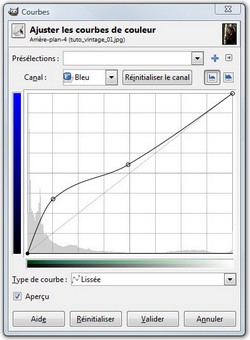 |
Reste le canal rouge. Les tons rouges vont déterminer la chaleur de la photo. Elle est pour l’instant plutôt froide, on augmente largement les tons rouges pour réchauffer l’image en baissant les contrastes pour garder un effet pale. Ce qui donne ceci:
| Photo | Courbe |
 |
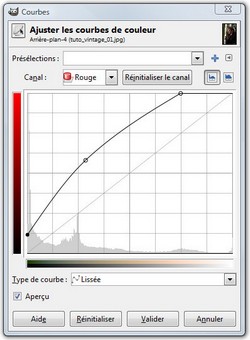 |
On a fini pour les couleurs, reste à régler la luminosité globale avec le canal « valeur ». On déforme juste légèrement la courbes pour diminuer le contraste global.
| Photo | Courbe |
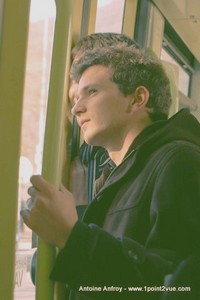 |
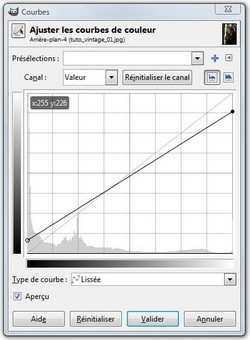 |
Validez pour appliquer les résultats des courbes.
La méthode présentée ici n’est qu’un exemple, vous pouvez modifier les courbes en fonctions de vos envies et de votre photo. Si vous trouvez un traitement qui vous convient, vous pouvez enregistrer vos paramètres de courbes pour les réutiliser sur d’autres images. Pour cela, cliquez sur le « + » dans la fenêtre des courbes.

Donnez un nom à vos paramètres et vous pourrez y accéder rapidement pour vos prochaines photos.
Vous pouvez vous arrêter là pour le traitement croisé, les étapes suivantes servent seulement à affiner le rendu.
Finitions
Pour affirmer l’effet « vieillit » de notre image, on ajoute un peu de bruit: menu « Filtres » → « Bruit » → « Brouillage RVB », précisez une valeur de 0,02 pour les trois canaux et validez.
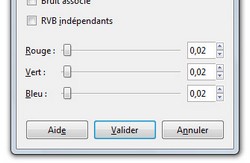
Enfin, on désature légèrement: menu « Couleur » → « Teinte/Saturation », réglez la saturation à -10 et validez.
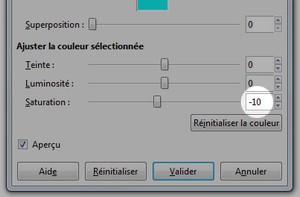
Ce qui nous donne le résultat final:
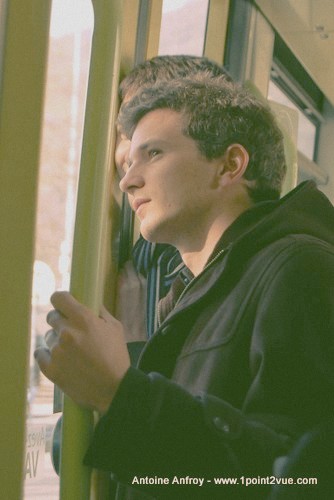
Conclusion
Je donne ici des pistes pour un traitement des couleurs original. Ce tutoriel est un point de départ, il faut souvent tâtonner avec les courbes pour atteindre le résultats que l’on souhaite.
L’outil courbe est très puissant mais il n’est pas facile à appréhender alors courage!