Je l’ai déjà dit et redit: pour une sécurité optimale dans la sauvegarde des photos numérique, il est important d’avoir au minimum tous vos fichiers en double. Si le copier/coller permet de faire des doubles simplement, il existe des solution plus « intelligentes ».
C’est ce que nous allons voir aujourd’hui en utilisant le logiciel SyncToy. Un outil très intéressant qui permet de faire des copies intelligentes entre deux dossiers. Vous pouvez le télécharger pour Windows en cliquant ici.
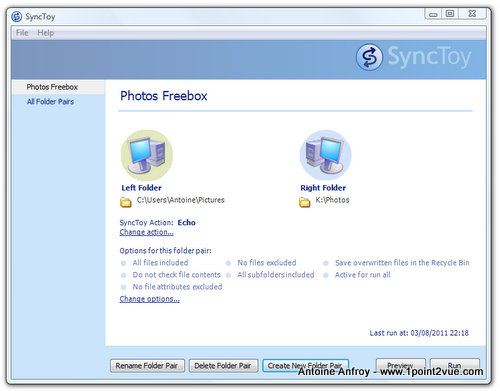
Page d’accueil de SyncToy
Synctoy
Le principe du logiciel est de lier deux dossiers pour synchroniser les fichiers qu’ils contiennent. Si vous ajoutez ou modifiez une photo dans un dossier, elle sera mise à jour dans l’autre dossier lors de la prochaine synchronisation. L’intérêt de SyncToy par rapport à un copier/coller est que seuls les fichiers modifiés sont déplacés (retouche, changement de nom, suppression,…). Avec une photothèque de plusieurs milliers d’images, le gain de temps est énorme.
Nous allons commencer par créer un « folder pair » (qu’on pourrait traduire par « association de dossier »). C’est à dire que nous allons définir quels sont les dossiers entre lesquels les fichiers devront être copiés. Cliquez sur le bouton « create new folder pair ».
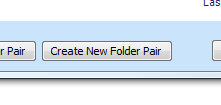
Dans la fenêtre qui apparaît, choisissez les deux dossiers qui vont être synchronisé entre eux puis cliquez sur « Next ».
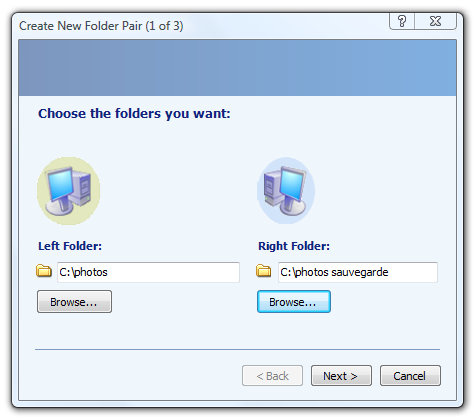
le choix du dossier de gauche ou de droite (« Left Folder » et « Right Folder ») aura une importance en fonction du type de synchronisation que vous allez choisir (à l’étape suivante, juste en dessous). Dans le doute placez votre dossier source (là où sont les photos) dans la case « Left Folder » et le dossier de destination (là où vous voulez les copier) dans « Right Folder ».
Ici j’ai choisi de copier des fichiers entre deux dossiers du même disque (c:\) mais vous pouvez choisir des dossiers dans des disques différents. La Freebox par exemple offre un espace de stockage de 250 Go qui peut servir de disque dur réseau: idéal pour synchroniser des fichiers entre plusieurs PC.
Type de synchronisation
L’étape suivante permet de configurer le type de synchronisation entre les deux dossiers.
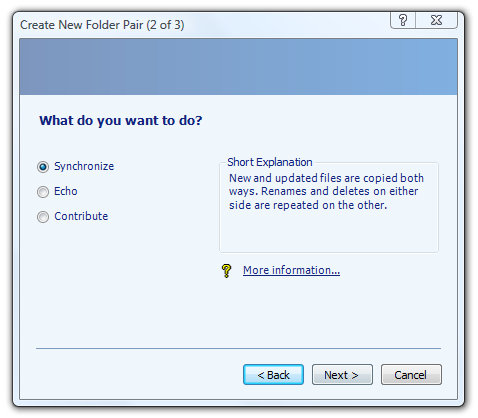
Vous avez le choix entre trois options:
- Synchronize: Toutes les modifications dans dossier (Right Folder ou Left Folder) sont répercutées dans l’autre: Si vous supprimez ou modifiez un fichier dans n’importe quel dossier, le fichier sera supprimé ou modifié dans l’autre.
- Echo: Les modifications se répercutent uniquement du dossier de gauche (Left Folder) vers celui de droite (Right Folder). Si vous supprimez ou modifiez un fichier du dossier de gauche, il sera supprimé ou modifié dans celui de droite. Toutes les modifications dans le dossier de droite sont sans effet sur celui de gauche.
- Contribute: Toutes les modifications du dossier de gauche sont répercutées dans celui de droite mais sans perte. Si vous modifiez un fichier dans le dossier de gauche, il sera copié dans celui de droite. En cas de suppression d’un fichier dans le dossier de gauche, il n’est pas supprimé dans celui de droite. Toutes les modifications dans le dossier de droite sont sans effet sur celui de gauche.
Comment choisir ?
Personnellement, j’utilise un dossier principal (sur mon ordinateur) qui contient toute ma photothèque. Dans ce dossiers, je retouche ou tri régulièrement des photos. Je répercute ensuite toutes ces modifications vers d’autres dossiers (sur des disques dur externes et réseau) pour sauvegarde. J’utilise donc le mode « Echo » en choisissant comme dossier gauche mon dossier de photo principal et comme dossier droit un disque dur externe.
Le mode synchronise peut être intéressant quand on utilise plusieurs ordinateurs (un fixe et un portable par exemple) et qu’on est amené à retoucher des photos sur l’un ou l’autre.
Le mode « contribute« , s’il offre une sécurité supplémentaire (pas de suppression de fichiers) pose des problèmes d’accumulation des fichiers. Le dossier droit risque de se remplir vite avec des fichiers inutiles. Ce mode permet de privilégier la sécurité au detriment de l’utilisation de la memoire.
Donc à vous de faire votre choix puis cliquez sur next.
Choix du nom
La dernière étape permet de donner un nom à l’association de dossier que vous venez de créer.
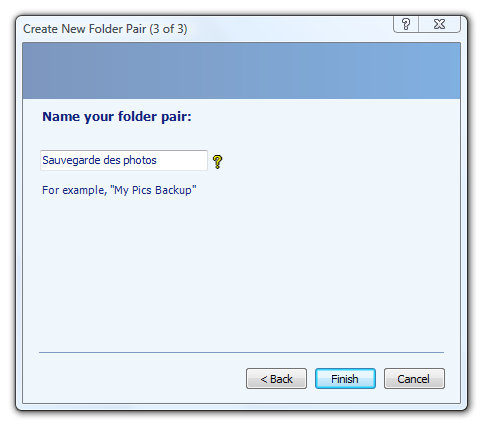
Vous pouvez créer plusieurs associations de fichiers alors faites attention au nom que vous aller lui donner pour pouvoir vous y retrouver plus tard.
Cliquez sur « Finish » pour valider votre choix et terminer la configuration.
Utilisation
Une fois la configuration terminée, vous vous retrouverez à nouveau sur la page d’accueil du logiciel:
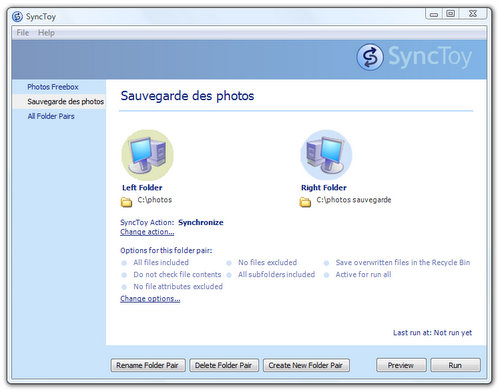
La colonne de gauche contient toutes vos association de dossiers. Retrouvez celui que vous venez de créer (ici il s’appelle « Sauvegarde des photos »). Pour lancer la synchronisation, il suffit de cliquer sur le bouton « Run » en bas à droite.
Le logiciel va alors fouiller dans les deux dossiers (Left Folder et Right Folder) et détecter ce qui à changé depuis la dernière synchronisation. Dans la foulée, il copie alors les fichiers en fonction de ce que vous avez choisi comme mode de synchronisation.
Si vous avez beaucoup de fichiers, cette opération peut être longue la première fois. Ensuite, le délais dépend du nombre de modifications que vous faites entre deux synchronisations.
Bilan
Cette méthode permet de ne pas copier tous les fichiers systématiquement avec un copier/coller. Quand on a beaucoup de photos, le gain de temps est énorme.
Notez que je parle ici que de photo mais que cette méthode est applicable pour n’importe quels autres type de fichiers.
Il est aussi possible d’automatiser l’exécution de SyncToy en utilisant le planificateur de tache de Windows. De cette façon, plus la peine de se préoccuper de faire la sauvegarde, elle se fait toute seule à intervalle régulier.