Dans ce tutoriel, nous allons voir une manipulation pour réaliser un assemblage sous forme d’un patchwork de photos. Voici le type d’assemblage que vous pourrez réaliser avec cet exercice:

Une fois n’est pas coutume, nous allons utiliser un autre exemple dans cet exercice. En fait, l’exemple que nous allons suivre est plus simple que la photo ci-dessous.
Pour l’exemple, nous nous contenterons de deux photos, voici ce que nous allons obtenir:

A partir de cette photo:

Dessin des cadres
On ouvre la photo avec Gimp. Dans la boite à outil, prenez l’outil de sélection rectangulaire.
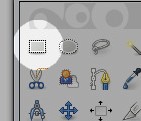
Tracez une sélection qui correspondra à la taille du cadre sur le résultat final:

Créez un nouveau calque en cliquant sur le bouton « nouveau » en bas de la fenêtre des calques.
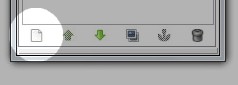
Dans la fenêtre d’options de nouveau calque, choisissez « transparent », appelez-le « cadre » et validez.
Sélectionnez le calque « cadre » que vous venez de créer puis remplissez la sélection de blanc: menu « Edition » → « Remplir avec la couleur d’AP ». Vous devriez obtenir ceci:

Réduisez la sélection: menu « sélection » → « Réduire ». Entrez la valeur que vous voulez dans la fenêtre qui apparait. Cette valeur correspond à la largeur du cadre final. Pour l’image de l’exemple, une valeur de 10px marche bien:
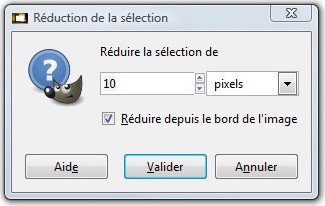
Une fois la sélection réduite, supprimez le contenu de la sélection (avec la touche Suppr) puis désactivez la sélection: menu « sélection » → « aucune » (ou Ctrl + Shift + A). Vous obtenez ceci:

Ombre
On va maintenant ajouter l’effet d’ombre sur le cadre.
A ce stade, vous devez avoir deux calques:
- « Arrière-plan » qui contient la photo.
- « Cadre » qui contient le cadre que nous venons de tracer.
Dupliquez le calque « cadre ».
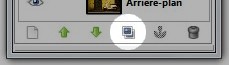
Renommez la copie en « ombre » et placer le sous « cadre ».
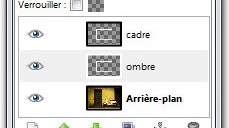
Sélectionnez le calque « ombre » puis inverser les couleurs: menu « Couleurs » → « inverser ». Cette modification n’est pas visible car le calque « ombre » est masqué par le calque « cadre ».
Appliquez un flou sur le calque « ombre » pour donner l’impression d’ombre diffuse: menu « Filtres » → « Flou » → « Flou Gaussien ». Pour l’exemple, j’ai choisi une valeur de flou de 10px. Cette valeur est à adapter en fonction de votre photo de départ.
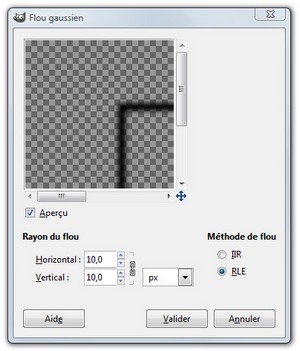
Validez et vous obtenez ceci:

L’ombre est visible à l’intérieur du cadre, on va l’effacer avec l’outil « gomme »:
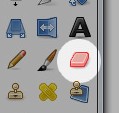
Sélectionnez le calque « ombre » et gommez les ombres à l’intérieur du cadre.
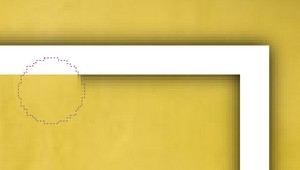
Maintenant que l’ombre est bien dessinée, fusionnez les calques « ombre » et « cadre »: sélectionnez le calque « cadre » → clic-droit → « fusionner vers le bas ».
Vous avez maintenant deux calques:
- Celui qui contient la photo: « arrière-plan »
- Celui qui contient le cadre. Renommez-le en « cadre1 ».
Dupliquez le calque « cadre1 ».
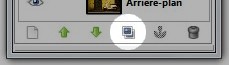
Renommez la copie en « cadre2 ». Votre fenêtre de calques doit ressembler à ceci:
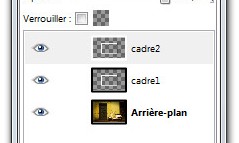
Pour pouvez ajouter autant de cadres que vous voulez en dupliquant encore le calque « cadre1 ».
Finalisation
Les cadres sont tracés, il faut maintenant les placer pour faire l’assemblage de photo. Déplacer les calques « cadre1 » et « cadre2 » avec les outils de déplacement et de rotation.
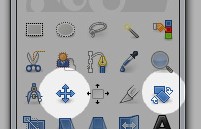
Voici ce que j’obtiens avec l’exemple:

Sélectionnez le calque « arrière-plan », puis avec l’outil « gomme » effacez le fond de l’image:

Toujours avec l’outil gomme, sélectionnez un des claques « cadre » puis effacez les contours qui ne doivent pas être visibles et vous devez arriver au résultat final:

Vous pouvez ajouter un fond quelconque ou enregistrer cette image telle quelle.
Conclusion
Cet effet est assez complexe à mettre en place et la difficulté augmente avec le nombre de cadres. En ajoutant plus de cadres, attention à ne pas vous perdre entre les calques.
