Désaturation partielle, noir et blanc sélectif, couleur et noir et blanc,… on peut donner plein de noms différents pour cet effet mais le principe reste le même : obtenir une photo en noir et blanc en conservant une zone en couleur.

Noir et blanc… et jaune
Je vois un peu partout sur le web des photos de New York avec un tel effet. Je n’ai donc pas pu m’empêcher de pousser le vice du cliché en utilisant une photo du même type… J’espère que vous me pardonnerez de ce manque flagrant d’imagination. Rien ne vous empêche d’appliquer cet effet à un sujet plus original:-)
Manipulation
Le principe de la manipulation est relativement simple. Nous utilisons deux calques : le premier avec la version couleur de la photo et au-dessus le deuxième calque avec la version noir et blanc. Des « trous » dans le calque noir et blanc laissent passer la couleur du calque qui est en dessous. Les « trous » seront en fait des zones transparentes que nous gérerons à l’aide d’un masque de calque.
Voici donc l’image de départ de la manipulation :

Ouvrez votre photo avec Gimp. Commencez par dupliquer le calque qui contient l’image en utilisant le bouton de copie en bas de la fenêtre des calques.
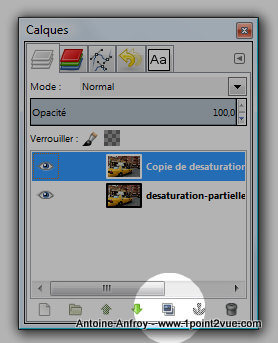
Il faut maintenant transformer le calque supérieur en noir et blanc. Si vous voulez aller vite, il suffit de désaturer le calque avec l’outil dédié : menu Couleurs > Désaturer. Choisissez une des trois options de désaturation et validez.
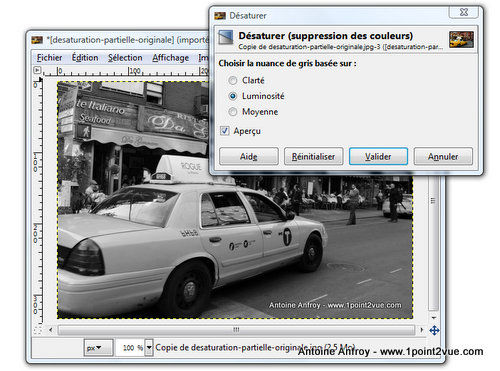
A lire aussi
Le masque de calque
Nous allons maintenant ajouter un masque de calque sur le calque en noir et blanc. Dans la fenêtre des calques, faites un clic droit dessus puis choisissez Ajouter un masque de calque. Dans les options de masque, choisissez un remplissage blanc (opacité complète).
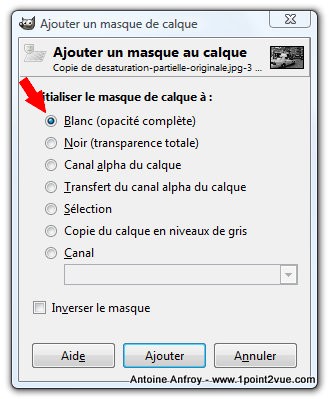
Ajout d’un masque de claque blanc
Pour rappel, le masque permet de définir la transparence du calque auquel il est associé. Il fonctionne en nuances de gris : une zone gris sombre sur le masque correspond à de la transparence, une zone gris clair à de l’opacité. Le noir correspond à la transparence totale et le blanc à l’opacité totale.
A lire aussi
Dans notre cas, nous voulons rendre transparentes certaines zones du calque en noir et blanc. Nous allons donc peindre ces zones en noir sur le masque.
Dans la boite à outil, activez l’outil pinceau. Et choisissez le noir en couleur de premier plan.
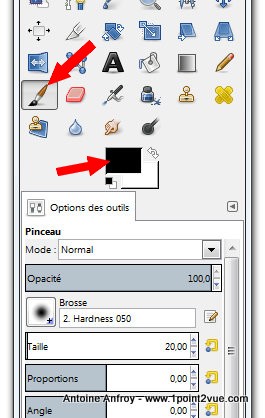
Dans les options d’outils, choisissez une brosse à bord doux et adaptez la taille en fonction de la taille de la zone à peindre.
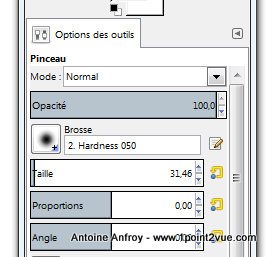
Dans la fenêtre des calques, cliquez sur le masque de claque pour l’activer.
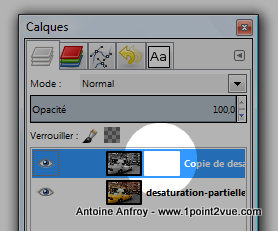
Cliquez sur le masque pour pouvoir dessiner dessus
Dans la fenêtre d’édition, peignez sur les zones que vous voulez rendre transparentes. Comme le calque en couleur est en dessous, vous devriez voir apparaître la couleur au fur et à mesure du dessin.
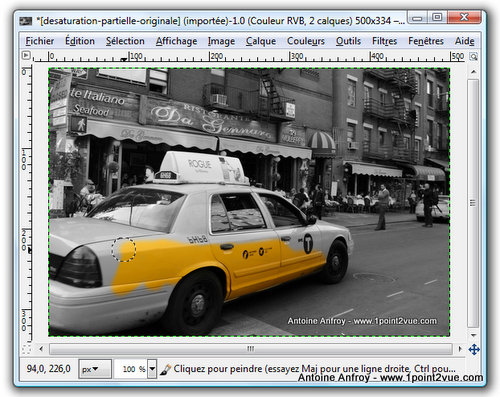
La couleur apparaît au passage du pinceau
Si vous avez « débordé », vous pouvez rétablir l’opacité en utilisant le blanc au lieu du noir pour peindre sur le masque.
Il ne vous reste plus qu’a peindre toute la surface que vous voulez faire apparaître en couleur. Vous pouvez ajuster en fonction des détails à coloriser. Je vous invite également à utiliser le zoom pour être précis sur les détails. Vous devriez alors obtenir le résultat suivant :

Vous pouvez très bien vous arrêter là mais il est possible d’aller un peu plus loin. L’effet brut n’est pas forcément le plus intéressant car il manque clairement de subtilité. Il est possible, en adaptant la méthode, de faire le faire évoluer.
Atténuer le noir et blanc
Une premier solution pour rendre l’effet plus subtile est de l’atténuer. Sélectionnez le calque noir et blanc et réduisez son opacité.
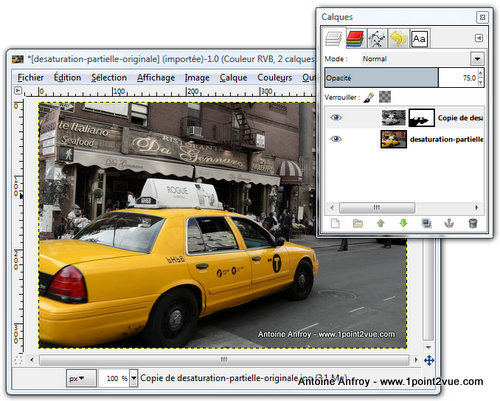
Vous obtenez alors un arrière plan moins coloré mais pas complètement désaturé.

Cette solution est intéressante car cela permet de mettre en valeur le sujet sans le coté artificiel de la désaturation partielle. En dosant correctement l’opacité, l’effet peut être visible sans que la retouche soit trop voyante.
Ajustement indépendant
Cet effet permet de s’approcher des techniques de traitement par zone. Vous pouvez très bien corriger indépendamment le calque en couleur et le calque en noir et blanc.

Ici, j’ai changé la teinte du calque en couleur (menu Couleurs > Teinte – saturation) et j’ai ajouté une composante verte sur le calque en noir et blanc (menu Couleurs > Coloriser). Bien sûr ces choix ne sont pas de très bon goût mais ça montre qu’il n’y a pas de limite dans le traitement. Et le choix fait pour un élément n’impacte pas l’autre.
Ajouter plus de couleur
Dans l’exemple, nous n’avons gardé qu’une zone en couleur. Notez qu’il est possible d’en ajouter d’autres très simplement en peignant sur le masque.
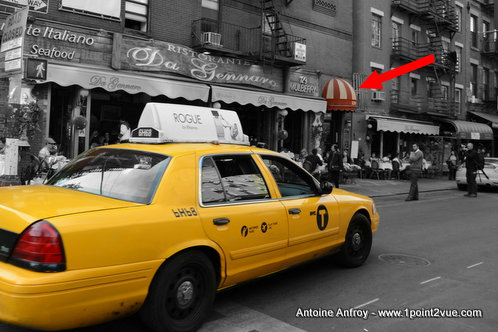
En peignant d’autres zones sur le masque il est possible de faire apparaître d’autres couleurs. L’exemple ici n’est pas forcément parlant car l’image ne s’y prête pas mais il peut être intéressant d’avoir plein de petites pointes de couleurs.
Inverser l’effet
Vous pouvez très simplement échanger les zones en couleurs et les zones en noir et blanc. Sur un masque de calque noir = transparent et blanc = opaque. Donc pour inverser l’effet, il suffit d’inverser les couleurs du masque. Dans la fenêtre des calques, cliquez sur le maque puis menu Couleurs > Inverser.

Bilan
Dans sa version basique, ce n’est pas un effet que j’affectionne particulièrement. Souvent moyennement maîtrisé, il est utilisé à tout va sans véritable intérêt photographique. Pourtant, il est possible d’aller beaucoup plus loin et de le rendre bien plus subtil en suivant les exemples que je vous ai montré. A vous de vous approprier cet effet et de le faire évoluer à votre sauce.
Quoi qu’il en soit, c’est une manipulation qui permet de maîtriser des outils pour aller plus loin et faire des choses plus intéressantes. Il existe de nombreuses méthodes pour réaliser cet effet mais celle que je vous ai présenté ici est la plus intéressante car elle permet de manipuler un masque de calque sur un cas simple.