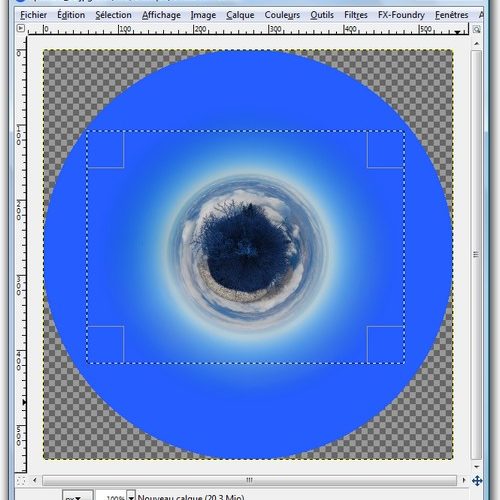Dans ce tutoriel, nous allons voir comment créer une planète à partir d’un paysage avec Gimp.
Voici ce que l’on va obtenir:

Et voici l’image de base:

Principe
Le principe est simple (la réalisation un peu moins!): il s’agit de courber l’image sur elle même en passant en coordonnées polaires.
Il y a pas mal de boulot alors en route: on ouvre la photo avec Gimp.
Rendre l’image raccordable
La première étape est de rendre l’image raccordable. C’est à dire que le coté gauche s’accorde avec le cote droit pour qu’il n’y ai pas de discontinuité quand on va courber l’image. On choisit l’outil sélection rectangulaire et on trace une sélection qui englobe la moitié gauche de l’image comme sur l’image ci-dessous:
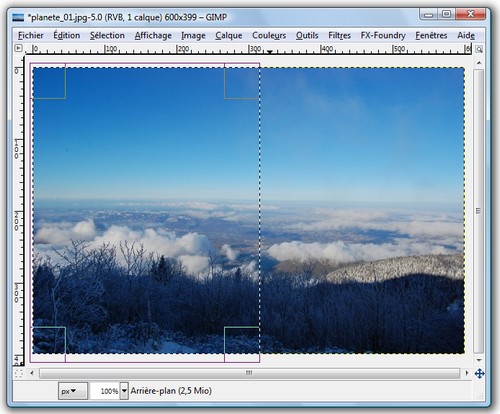
On coupe et on colle la sélection que l’on vient de créer: Ctrl+X (pour couper) puis Ctrl+V (pour coller). Un calque « Sélection flottante » apparait.
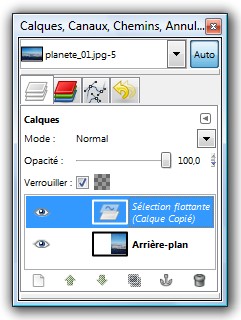
On transforme la sélection flottante en calque: clic droit sur « Sélection flottante » -> « Nouveau calque ». La sélection flottante se transforme en calque. On renomme le calque du haut « 01 » et le calque du bas « 02 ».
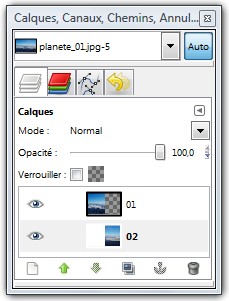
On désactive le calque « 02 » (œil à gauche du calque dans la fenêtre des calques). On sélectionne l’outil « déplacement » dans la boite à outils et on coche l’option « Déplacer le calque actif ».
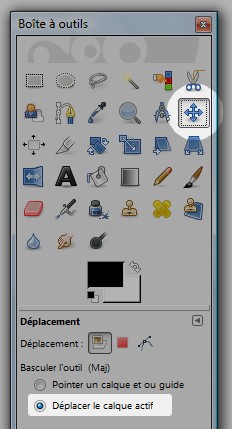
On sélectionne le calque « 01 » et on le déplace vers la droite à la limite du bord du cadre de l’image. Il faut absolument que le déplacement soit uniquement horizontal: pour cela, gardez la touche Ctrl enfoncée pendant le déplacement.
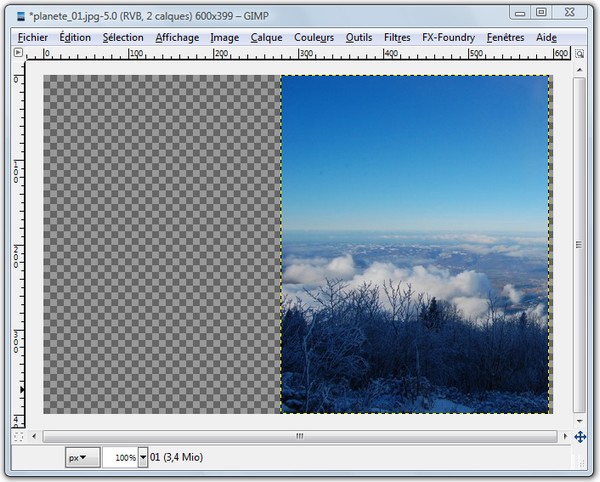
On réduit l’opacité du calque « 01 » à 50%.
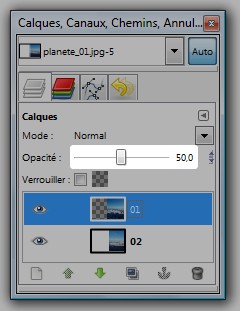
On réactive le calque « 02 » (œil à gauche du calque dans la fenêtre des calques). Toujours avec l’outil déplacement, on déplace « 02 » vers la gauche de la même façon que précédemment de façon à ce que les deux calques se chevauchent (voir ci-dessous).
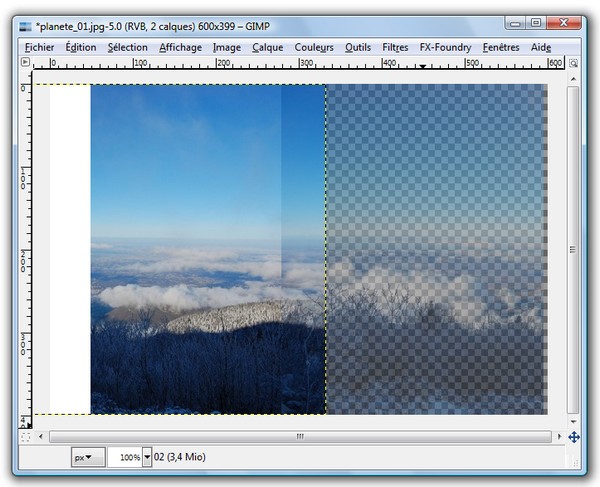
On ajoute un masque sur le calque « 01 »: clic droit -> Ajouter un masque de calque. Dans la fenêtre d’option, on choisit « blanc (opacité complète) » et on valide. On sélectionne l’outil « dégradé » dans la boite à outil.
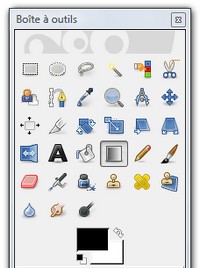
On sélectionne le masque de « 01 » puis on trace un dégradé sur la zone de transition entre les deux calques comme ci-dessous:
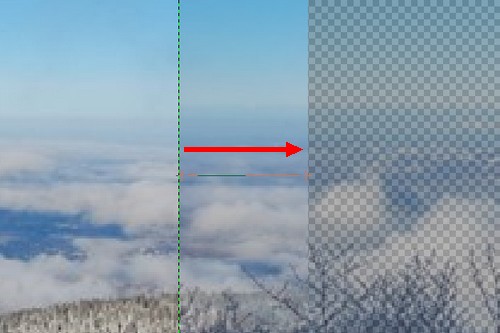
On repasse l’opacité du calque « 01 » à 100% et on obtient ceci:
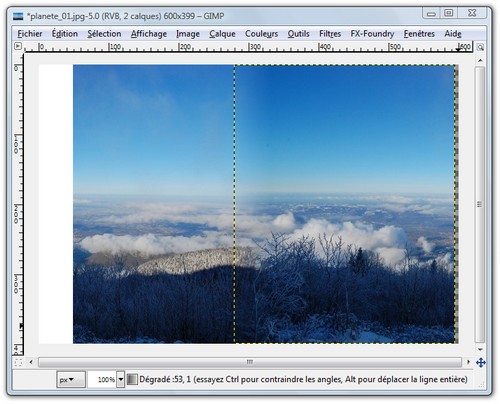
Pour améliorer la transition entre les calques, il faut jouer du pinceau sur le masque. Je ne le ferai pas ici parce que la transition est pas trop mal (et qu’il faut bien que je vous laisse vous débrouiller un peu !).
On va maintenant fusionner nos deux calques en un seul: clic droit sur le calque « 01 » puis « fusionner vers le bas ». On obtient alors un seul calque qui s’appelle « 02 ».
Ajuster le canevas
On va maintenant découper le canevas de l’image pour qu’il soit de la même taille que le calque.
note: le canevas est la zone de travail de l’image, les calques peuvent êtres plus grand ou plus petit que le canevas mais seuls les parties des calques dans le canevas sont visibles.
Quand on ouvre une photo avec Gimp, la photo devient un calque appelé « arrière-plan » et le canevas prends la même taille que ce calque. Dans notre cas, on a séparé la photo en deux calques qu’on a fait se chevaucher, le calque obtenue par la fusion est donc plus petit que celui du début. Le canevas lui n’a pas changé, il faut donc le réduire pour qu’il reprenne les mêmes dimensions que le calque.
Avec l’outil sélection rectangulaire, on trace une sélection qui affleure les bords de l’images (il faut être très précis: zoomer au besoin avec Ctrl+Molette souris).

Une fois que la sélection est définie: menu « Image » -> « découper la sélection ».
Proportions de l’image
Pour que le rendu soit meilleur quand on va passer en polaire il faut que la proportion terre/ciel soit d’environ 1/2. Nous avons ici une proportion 1/1, on va donc ajouter un peu de ciel.
Pour augmenter la proportion de ciel, on va augmenter la taille du canevas: menu « Image » -> »Taille de canevas ». Remplissez la fenêtre comme suit:
- (A) Cliquez sur la chaine pour annuler la proportion.
- (B) Entrez la même valeur pour la hauteur que pour la largeur. Vous n’avez pas forcement la même valeur que sur l’exemple, copiez bien la valeur de la largeur dans la hauteur (et pas l’inverse).
- (C) Faites glisser l’image vers le bord inférieur. Puis validez.
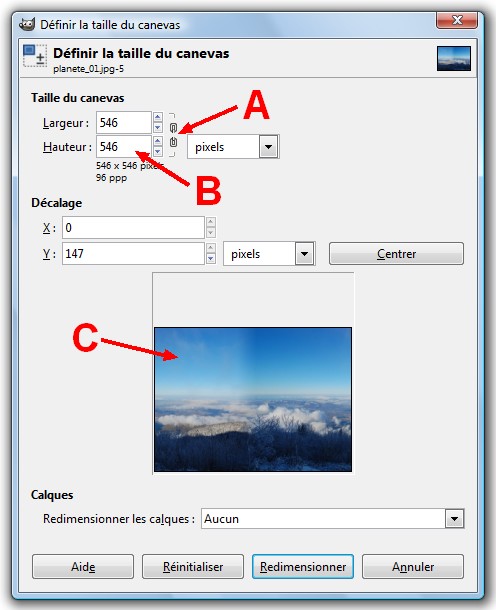
On obtient ceci:
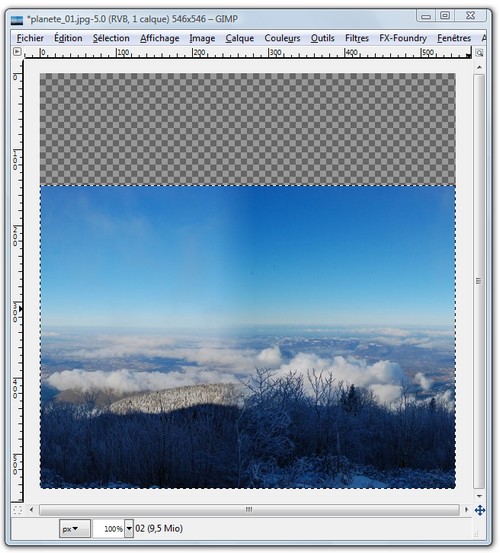
On va changer la couleur de premier plan: clic sur le cadre noir sous les outils.
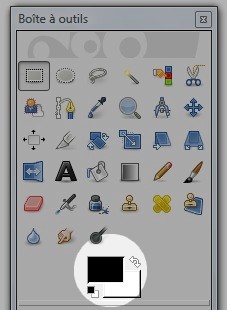
Choisissez un bleu clair (qui servira à faire le ciel). Ici j’ai utilisé le code HTML « 255dff ».
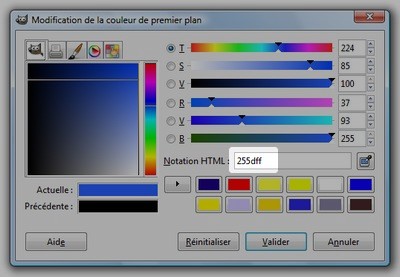
On crée un nouveau calque: bouton « nouveau calque » en bas de la fenêtre de calque.
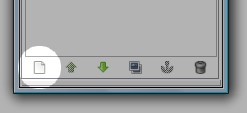
On choisit « couleur de premier-plan » dans la fenêtre de nouveau calque.
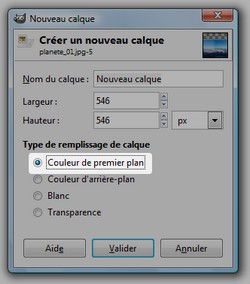
Un calque bleu apparait. On le place alors en dessous du calque « 02 ».
On va faire une transition entre le vrai ciel et le calque bleu qu’on vient de créer: On ajoute un masque sur le calque « 02 »: clic droit -> « Ajouter masque de calque » puis on choisit « blanc (Opacité complète) ». Reprenez le noir comme couleur de premier plan puis sélectionnez le masque. Avec l’outil dégradé, tracez un dégradé entre le sommet du ciel et la terre comme sur l’image ci-dessous.
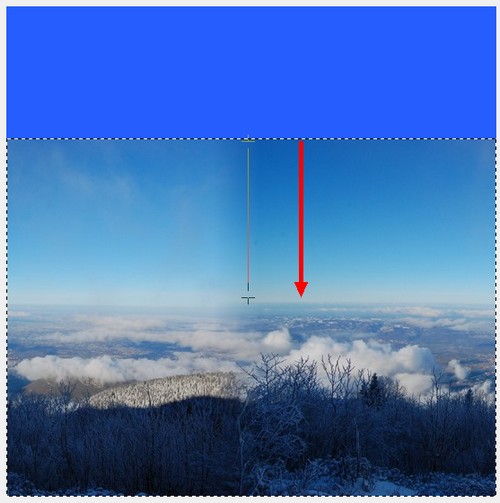
Normalement, votre ciel doit se melanger avec le magnifique fond bleu ciel. Reste, plus qu’à réunir tous ça: Clic droit sur le calque superieur puis « fusionner vers le bas ».
Transformation polaire
L’image est enfin prête pour la déformation: menu « Filtres » -> « Distorsions » -> « Coordonnées Polaires ». Remplissez les champs comme suit:
- Angle de décalage: entrez la valeur que vous voulez, cette valeur permet de faire tourner la planète.
- Tracer à partir du haut: décocher pour obtenir l’effet planète.
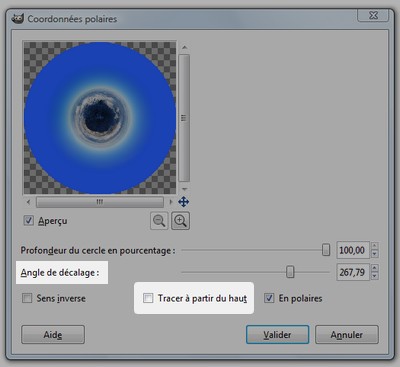
Apres validation vous obtenez votre planète avec un contour transparent. Faites une sélection rectangulaire de ce que vous voulez garder:
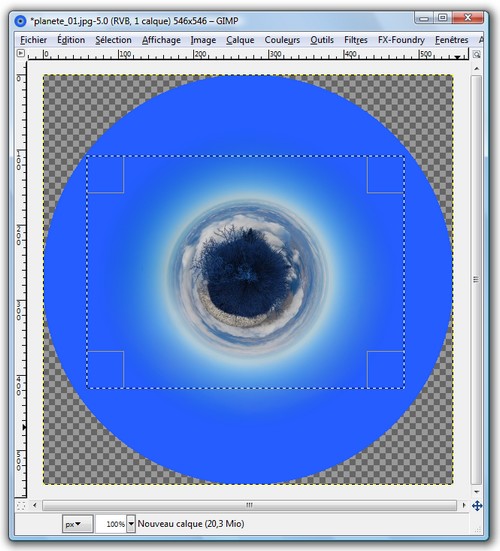
Puis recadrez: menu « image » -> « découper la sélection ».
Et voila!

Conclusion
Je suis passé vite sur certaines étapes alors à vous de vous débrouiller pour vous en sortir. Cet effet n’est pas simple et demande de connaitre déjà les bases de Gimp. Il s’agit surtout de bidouillage et les traitement sont à affiner au cas par cas.
Nous avons ici utilisé le passage en coordonnées polaires, un meilleur rendu peut être obtenue en faisant un projection stéréographique (voir l’article sur Wikipedia). Gimp ne gère pas cette transformation mais peut-être qu’un add-on le fait, ça mériterait de fouiller un peu sur le web…