J’évoquais très récemment le principe de flux de production en mettant l’accent sur l’importance de sa cohérence.
Dans cet article, je vous propose un exemple de flux de production photographique avec uniquement des logiciels gratuits et/ou libres. Ce workflow a fait ses preuves puisqu’il s’agit du mien! Preuve qu’il est possible de gérer intelligemment et de façon fiable ses photos sans se ruiner en solutions logiciels.
Principe
Je reprends la structure que j’ai déjà évoquée dans l’article sur le principe de flux de production:
- Prise de vue
- Transfert
- Logiciel de gestion
- Tri
- Traitement des RAW
- Retouche
- Export
- Archivage
Voici donc mon flux de production en détail avec tout le cheminement des photos de l’appareil jusqu’a l’exploitation des images.
Note: Tous les logiciels évoqués dans cet article sont disponibles dans la section Logiciels Photos du site.
1.Prise de vue
Pas besoin de détails sur ce point, il suffit de prendre les photos…
2.Transfert
Je copie toutes les photos des cartes mémoires dans un dossier en vrac sans me préoccuper du tri ou de la qualité des images. Une fois que toutes les photos sont sur l’ordinateur, je formate une par une les cartes mémoires.
Pour le transfert, évitez le couper/coller entre la carte et l’ordinateur. Il faut mieux copier les photos et les supprimer de la carte une fois certain que la copie s’est bien passée. Il serait dommage de perdre des photos à ce stade.
3.Logiciel de gestion
Pour organiser mes photos, j’utilise Picasa, le logiciel de photos de Google. Pour ajouter des photos, c’est très simple à partir du moment où le logiciel est bien configuré.
Je place toutes les photos dans un dossier que je nomme avec l’intitulé de la séance (ou de l’évènement) et la date. (exemple de nom de dossier: Soirée du nouvel an – 31 décembre 2010). Je place ce dossier dans mon dossier « Photos » dans un sous-dossier correspondant à l’année.
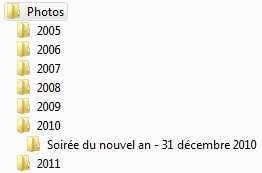
Arborescence des dossiers de photos
Pour que Picasa ajoute automatiquement les photos de ce dossier dans la photothèque, il faut lui préciser de surveiller le dossier qui contient tous vos albums. Vous pouvez le paramétrer dans « outils » → « Gestionnaire de dossiers »
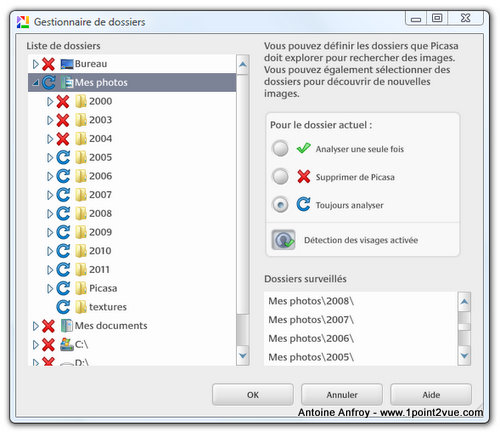
Gestionnaire de dossiers de Picasa
Dans cette fenêtre, choisissez votre dossier de photos (sur l’image, il s’agit de « Mes Photos ») puis de vérifier que l’option « Toujours analyser » est bien validée. De cette façon, les nouvelles photos ajoutées dans ce dossier seront automatiquement importées dans Picasa. Vous pouvez aussi exclure des dossiers de l’analyse (comme les dossiers 2000 , 2003 , 2004 sur l’image)
Note: Picasa organise les dossiers de photos par date en fonction des exifs des photos: faites attention à ce que l’heure et la date de votre appareil soient bien réglées pour ne pas avoir de surprise lors du tri.
4. Tri
Maintenant que les photos sont dans Picasa, il faut commencer le tri. Le premier tri ne doit pas être trop sévère car les photos n’ont pas encore révélé tout leur potentiel. A cette étape, je supprime les doublons (le revers du mode rafale!), les photos inexploitables (trop de flou, trop de bruit, mauvaise exposition,…) et les photos inintéressantes (composition trop pauvre, élément gênant dans l’image,…).
Je profite de ce premier tri pour mettre de coté les photos qui passeront par l’étape « retouche ».
Eventuellement, cette étape est l’occasion d’affiner le tri des photos:
- Ajout de mot-clés,
- Géolocalisation (Picasa permet de localiser les photos précisément grâce à Google Maps),
- Tags des personnes sur les photos (facile grâce à la reconnaissance des visages de Picasa)
- …
Les photos sont maintenant classées et triées. Elles sont prêtes pour être triturées par le logiciel de retouche !
Pour envoyer une photo de Picasa dans un logiciel, rien de plus simple: directement dans Picasa, faites un clic droit sur une miniature puis « ouvrir avec » pour choisir le logiciel. Cette astuce sera très utile pour les deux étapes suivantes.
5. Traitement des RAW
Si vous shootez en JPG, vous pouvez passer directement à l’étape suivante: « retouche ». L’utilisation du format RAW n’est pas une obligation.
Picasa affiche les photos au format RAW directement mais il est déconseiller de les utiliser en l’état. En effet, l’intérêt du RAW est de retravailler certains paramètres de la prise de vue en post-production mais Picasa ne le permet pas: il faut absolument passer par un dérawtiseur (un logiciel dédié au traitement des RAW), dans mon cas: RawTherapee.
Les principales retouches sur un RAW sont les suivantes:
- Balance des blancs,
- Corrections de l’exposition,
- Réduction du bruit,
- Optimisation de la netteté.
Vous pouvez aller plus loin dans le traitement mais ces quatre étapes sont le minimum.
Vous pouvez enregistrer le profil de traitement pour l’appliquer plusieurs fois. Pour les autres images, il vous suffira de charger ce profil: ça permet de gagner pas mal de temps quand on a beaucoup de photos à traiter.
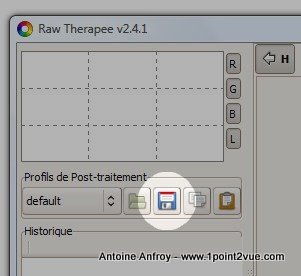
profil de traitement dans RawTherapee
Une fois que le RAW est traité, deux possibilités:
- Enregistrer l’image telle quelle en utilisant l’option « enregistrer l’image ».
- Envoyer l’image dans Gimp depuis l’interface de RawTherapee:

Ouvrir Gimp depuis Rawtherapee
Maintenant que la photo a été dérawtisée, il ne reste plus qu’a passer à la retouche photo proprement dite.
6.Retouche
Pour la retouche, c’est Gimp qui s’y colle.
La chose importante à ce stade est de bien faire attention à la gestion des fichiers:
- En cours de retouche: enregistrez fréquemment votre travail pour ne pas avoir de mauvaise surprise. Pour le format, préférez le XCF: le format natif de Gimp. Avec ce format, toutes les informations de la retouche sont conservées: calques, masques, sélections, textes,… Vous pourrez revenir à tout moment sur n’importe quelle modification de l’image.
- En fin de retouche: Une fois que vous êtes satisfait du résultat, vous pourrez enregistrer votre image en JPG. Pensez à toujours « enregistrer sous » pour être sûr de ne jamais perdre la photo originale. Personnellement, j’enregistre mes photos retouchées avec un indice qui permet de les différencier de la version originale. Par exemple si le fichier original s’appelle « DSC2015.jpg », les versions retouchées seront « DSC2015_1.jpg », « DSC2015_2.jpg » et ainsi de suite pour chaque version d’une même photo.
Mais ça fait beaucoup de fichiers tout ça ? Et bien oui mais tant que tout reste organisé, il n’y a pas de risque de se tromper !
7. Export
Le traitement des images est maintenant fini. Il reste encore à les exporter pour pouvoir les utiliser.
Vous pouvez aller piocher une par une les photos dans le dossier de base mais ce n’est pas ce qu’il y a de plus simple. Là encore Picasa a un outil pour ça: le gestionnaire d’export.
Directement dans Picasa, sélectionnez les images que vous voulez utiliser et cliquez sur le bouton d’export en bas de la fenêtre.
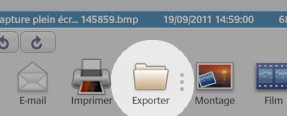
exporter des photos sous Picasa
Vous pouvez alors choisir la taille des photos, le niveau de compression ou même ajouter une signature dans la fenêtre qui s’affiche:
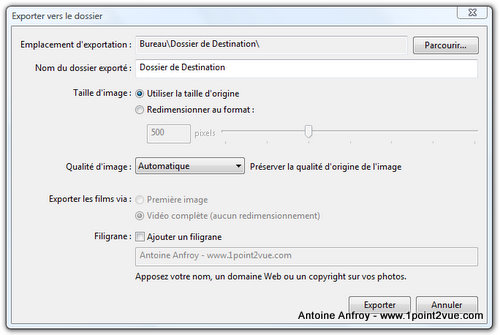
Gestionnaire d’export de Picasa
Avec cet outil, vous pouvez facilement extraire des photos de votre photothèque pour les envoyer par mail ou sur un site web (Flickr, Facebook,…).
8. Archivage
Fin du périple pour nos photos: l’archivage. Il est maintenant question de se débrouiller pour que les photos soient stockées de façon fiable.
Le principe de base consiste à ne pas mettre tous ses oeufs (ou photos) dans le même panier (ou disque dur). En gros, dupliquez votre photothèque pour éviter toutes les mauvaises surprises: un disque dur, ça se casse, un DVD, ça se raye… J’ai déjà longuement parlé de ce principe dans l’article comment conserver ses photos de façon fiable.
En pratique je fais mes sauvegardes sur deux disques durs externes et sur le disque dur réseau de ma Freebox (la Freebox Révolution embarque un disque de 250Go, ce qui est plutôt pratique). Avec le disque de mon PC, ça fait quatre versions pour chaque photo ce qui me laisse de la marge en cas de problème matériel…
Pour la copie des photos d’un disque vers les autres, j’utilise SyncToy. Il s’occupe de vérifier quels sont les fichiers qui ont été modifiés ou supprimés et les copie au bon endroit.
J’ai gardé l’archivage pour la fin mais une sauvegarde peut être faite à tout moment dans le flux de production. Si vous faites beaucoup de photos dans une même séance, il peut être bon de faire une sauvegarde complète juste après avoir copié les photos sur votre ordinateur.
Conclusion
Si vous êtes arrivé jusque là, félicitation: vous avez tenu le coup de cet article-marathon !
Toutes ces étapes peuvent paraître lourdes mais cette organisation est vraiment nécessaire pour sortir le meilleur de vos clichés. J’ai donné ici beaucoup de détails mais tout ce processus est finalement très rapide.