Que ce passerait-il s’il faisait nuit au niveau de la rue mais jour au niveau du ciel ? La question peut paraître étrange mais c’est pourtant celle à laquelle nous allons répondre dans ce tuto ! Nous allons voir comment fusionner deux photos d’un même lieu, prise dans des condition d’éclairage complètement différentes.
Pour illustrer cet article, je vais utiliser une photo prise en fin de journée (vous remarquerez les couleurs rougeoyantes typiques des golden hours).
A lire aussi

Et une seconde, prise quelques heures plus tard, exactement du même point de vue.

Et nous allons mouliner tout ça dans Gimp pour obtenir la fusion des deux.

Ni vraiment jour ni vraiment nuit…
Prise de vue
Il n’y a pas énormément de contraintes pour la prise de vue. Il suffit de prendre une photo puis une autre une heure ou deux plus tard. Le plus important est que l’appareil reste bien immobile entre les deux photos afin de garder le même cadre.
Pour les réglages, vous pouvez faire ce que vous voulez. Un mode auto, semi-auto ou manuel, peu importe. Si les deux photos n’ont pas les mêmes paramètres d’exposition, ça n’a pas d’importance.
Les photos qui illustrent ce tuto sont issues d’un time lapse. J’ai tout simplement pris la première et la dernière photo de la série. L’avantage du time lapse, c’est que l’appareil fait les photos tout seul et il n’y a donc aucun mouvement possible lié à la manipulation.
Les images sont très bruitées car elles ont été faites avec la camera AEE SD100 dont je vous ai déjà parlé (une GoPro low cost). Si le rendu est globalement bon, les photos prises en basse lumière sont bruitées. Voir le test complet.
Manipulation
Fusionner deux images veut dire jouer avec la transparence et la luminosité. L’outil idéal dans cette situation est le masque de calque. Nous allons donc superposer les deux images puis appliquer le masque de calque adéquat sur la première. La méthode utilisée est très proche de celle que je vous ai présentée dans l’article HDR avec Gimp.
A lire aussi
Lancez Gimp et ouvrez la première image (menu Fichier > Ouvrir). Ajoutez la seconde image dans le même projet (menu Fichier > Ouvrir en tant que calque).
Vous avez alors deux calques dans la fenêtre de calques. Déplacez-les dans la pile de calques de façon à ce que la photo de jour soit au dessus.
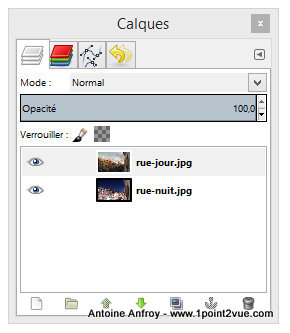
Le calque jour est placé au dessus dans la pile
Prenez l’habitude de systématiquement renommer les calques en fonction de ce qu’ils contiennent. Ici il n’y a que deux calques mais c’est une bonne habitude à prendre pour se lancer dans des photo-montages plus imposants.
Masque de calque
Nous allons maintenant ajouter un masque de calque. Dans la fenêtre des calques, faites un clic droit sur le calque jour et choisissez « ajouter un masque de calque ».
Dans la fenêtre d’option qui apparaît, choisissez le type « Copie du calque en niveau de gris ».
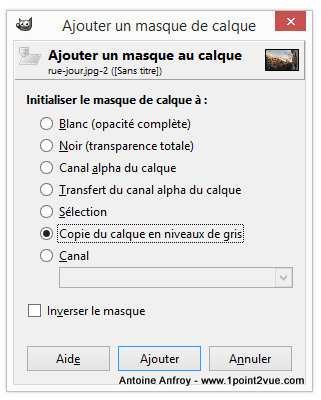
Vous obtenez alors une fusion des deux images:
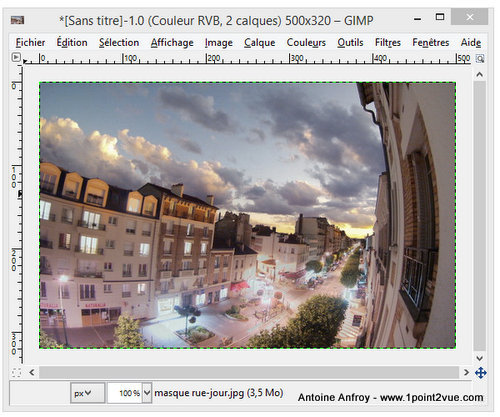
Quelques explications : quand vous convertissez directement un calque en masque, ses tons sombres deviennent transparents et ses tons clairs restent opaques. Dans notre cas, le ciel de jour étant très clair, il reste visible (opaque). Le sol, qui est bien plus foncé, devient transparent. Il laisse alors apparaître le sol de nuit qui est sur le calque en dessous.
A lire aussi
Aller plus loin
Dans notre cas, le résultat qui apparaît est assez satisfaisant mais vous n’aurez pas toujours cette chance ! Il faut la plupart du temps travailler le masque de calque.
C’est ce que nous allons faire ici en travaillant le masque avec l’outil courbe. Activez le masque de calque en cliquant dessus puis activez l’outil courbe: menu Couleurs > Courbes. Comme ici, le résultat est déjà pas mal, je vais juste renforcer légèrement le contraste du masque en traçant une courbe en S:
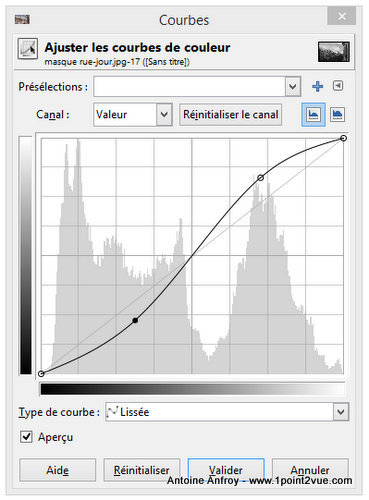
A lire aussi
Nous obtenons alors le résultat final:

Un autre exemple de ce que l’on peut obtenir avec cette méthode.

Conclusion
J’aime beaucoup expérimenter avec mes images et j’ai trouvé cette manipulation particulièrement intéressante. Bon ok, ce n’est pas un effet que vous ferez tous les jours mais au moins maintenant vous savez comment faire! Et puis c’est une autre façon d’exploiter vos sessions photo de time lapse.