Avant de commencer, qu’est qu’un panographe ? Il s’agit d’une façon particulière de faire des images panoramique. Vous savez déjà ce qu’est un panoramique par assemblage: plusieurs photos qui balayent un paysage et qui sont assemblées en une seule.

Plusieurs prises de vue…

…assemblées en panoramique
Ca c’est le panoramique classique que vous connaissez déjà certainement. Avec le panographe, le principe est le même. La différence se trouve dans la façon d’assembler les images. Si en panoramique « classique », on cherche à avoir une image la plus propres possible (avec des jointures invisible entre les images assemblées) ce n’est pas le cas pour un panographe. L’idée est d’obtenir une vue d’ensemble à partir de prises de vue indépendante mais assemblée comme pourrait l’être une pile de photo en vrac.

Plusieurs vues d’une scène en vrac…

…assemblées en panographe
Prise de vue
Comme vous pouvez le constater, la prise de vue n’est pas du tout la même entre les deux techniques. En fait le panographe est beaucoup moins contraignant car les défauts de prises de vue participent même au charme de l’effet. Le panographe ne demande donc pas de contraintes particulières. Il suffit de jouer avec l’inclinaison de l’appareil et le cadrage.
La seule difficulté est de bien couvrir tout le paysage. Ça peut paraître idiot mais comme les photos sont prises de façon anarchiques, certaines zone peuvent être oubliées. Dans ce cas, un joli trou aussi vide qu’inesthétique ornerait l’image finale…
Dans un premier temps, je vous conseille de faire toutes les photos avec la même focale. Ça peut paraître tentant de faire varier le zoom mais l’assemblage des images est bien plus complexe qu’en focale constante.
En complément, prenez une photo de l’ensemble de la scène. Elle ne servira pas à l’assemblage final mais à la façon d’un puzzle, cette photo servira de modèle pour composer le panographe.
Manipulation
Maintenant que vous savez comment prendre les photos, reste à les assembler. Si tout se passe bien, nous devrions obtenir ce panographe:

Le résultat du tuto
Vous pouvez tester avec les mêmes images que moi en téléchargeant les photos du tuto: tuto_panographe.zip
Donc c’est parti, ouvrez Gimp et nous allons commencer à assembler notre image.
Création du projet
Pour ce montage, nous allons partir d’une image vide. Dans Gimp, utilisez la fonction Fichier > Nouveau. Il faut déterminer la dimension de l’image: prenez large afin que toutes les photos puissent rentrer dedans. Ici une taille de 3000×2000 pixels devraient suffire (Pour ce tuto les photos sources sont de petites tailles mais dans le cas où vous utilisez votre appareil en pleine résolution, le projet peut être très grand).
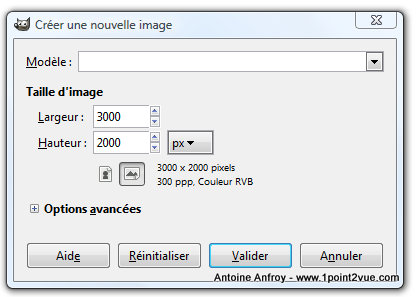
Création d’un nouveau projet
Nous allons maintenant ajouter les photos à positionner dans des calques distincts. Menu Fichier > Ouvrir en tant que calque. Dans la fenêtre qui apparaît, recherchez vos photos puis cliquez sur ouvrir.
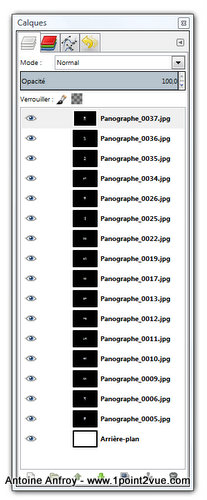
La fenêtre de calque est maintenant bien chargée !
Les outils
Pour l’assemblage, nous allons utiliser principalement deux outils: l’outil de déplacement et l’outil de rotation de calque.
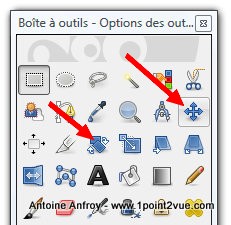
Les outils déplacement et rotation
Ce ne sont pas des outils très compliqué à utiliser. Une fois l’outil voulu sélectionné dans la boite à outil, il suffit de cliquer sur la zone de travail pour l’activer. C’est pas plus compliqué que ça…
L’assemblage
Lorsque vous ajoutez des images dans un projet Gimp, ils s’ajoutent les uns sur les autres. Pour y voir plus clair, la première chose à faire est d’étaler tous les calques dans la fenêtre d’édition. Pour cela, utilisez l’outil de déplacement et faites glisser un par un les calques sur toute la surface de la zone de travail.
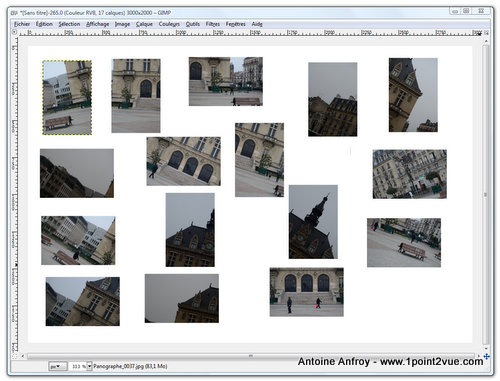
Toutes les images étalées dans la zone de travail
Comme toutes les images ont été prises n’importe comment (c’était le but !), il faut les ré-orienter. Avec l’outil de rotation de calque, faites pivoter les calque un par un pour qu’il soient droits. Utilisez les repères que vous avez a votre disposition dans chaque image. Ici comme il s’agit d’un bâtiment, les lignes des murs facilitent le travail. Pour un paysage plus « nature » utilisez l’horizon et les arbres comme ligne de repères.
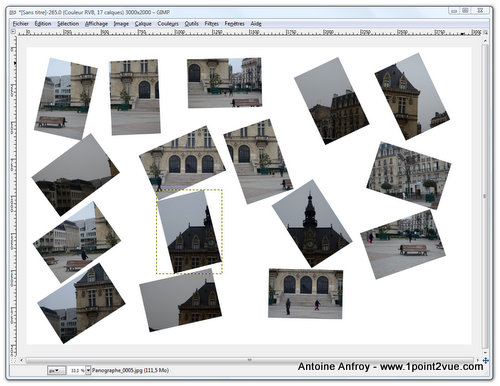
Les photos ré-orientés
Pour vous aider à orienter les calques, vous pouvez utiliser la grille (menu Affichage > Afficher la grille) que vous pouvez paramétrer selon votre usage (menu Image > Configurer la grille).
A ce stade, il ne reste plus qu’a passer à l’assemblage proprement dit. Avec l’outil déplacement (et pas mal de patience), faites glisser les calques pour recomposer le paysage. Vous devriez obtenir ceci:

On y est presque !
Ce n’est pas encore fini. Comme les photos sont prises sans vraiment faire attention à l’exposition, elles ne sont pas toutes exposées de la même façon. Avec un outil de correction de la luminosité (menu Couleur > Luminosité – contraste), ajustez la luminosité des calques qui présentent une grande différence d’exposition avec l’ensemble.
A lire aussi
Ici, j’ai juste légèrement éclairci les calques supérieurs qui étaient trop sous exposés (en cause le contre jour a cause du ciel trop présent dans le cadre). Tous les autres sont conservé tels quels. Il reste alors des différence de luminosité mais ça fait parti de l’effet escompté.

Et voila !
Trucs et astuces
Vous pouvez déplacer plusieurs calques en même temps en les liant dans la fenêtre des calques (cliquez sur l’icone à coté de l’oeil). Comme le placement des calques les uns par rapports aux autres est un peu fastidieux, ça évite d’avoir à tout refaire.
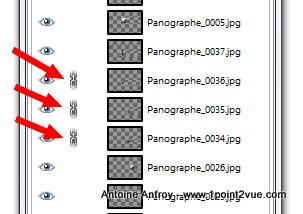
Les calques avec les chaines sont liés dans leurs déplacements
Je vous conseille de prendre l’habitude d’utiliser les raccourcis clavier pour passer d’un outil à un autre. Comme il faut passer constamment de l’outil déplacement (touche M) à rotation (Maj + R), vous gagnerez énormément de temps.
Pour finaliser, vous pouvez recadrer: activez l’outil de sélection rectangulaire dans la boite à outil, sélectionnez la zone de l’image que vous voulez conservez puis menu > image > rogner selon la sélection.
A lire aussi
Bilan
Le panographe permet d’obtenir un effet original avec une manipulation relativement simple. Bien sur le traitement demande un certain temps et de patience mais il est accessible à tous.
Si vous êtes motivé, vous pouvez complètement vous passer d’un logiciel de retouche et faire le photo montage « en live » avec des photos tirées sur papier. Un montage photo argentique en quelques sorte… tout un programme !