La création de panoramique s’est largement simplifiée depuis l’arrivée sur le marché de logiciels d’assemblage puissant et ultra simple. C’est le cas de l’outil que nous allons traiter aujourd’hui : Microsoft Image Composite Editor (ICE pour aller plus vite). Un outil particulièrement efficace que je vous conseille fortement.
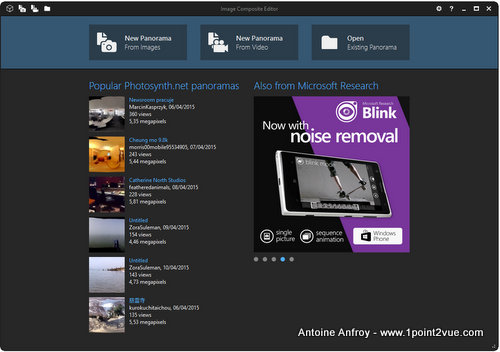
Cet outil issue des laboratoire de Microsoft n’a jamais vraiment été mis en avant par la firme. C’est dommage car parmi tous les logiciels de ce type que j’ai testé c’est probablement le plus efficace. En plus il est gratuit et régulièrement mis à jour ce qui est plutôt sympathique !
Prise de vue
Bien sur, comme dans toutes les techniques de post-traitement, la prise de vue est primordiale. Et ce n’est pas parce que le logiciel va faire une grande partie du boulot qu’il faut se laisser aller. C’est même l’inverse : comme le logiciel fait l’assemblage de façon automatisé, il faut lui fournir des images impeccables. Soignez votre prise de vue car aucun logiciel ne le fera à votre place !
A lire aussi
Manipulation
Le logiciel se présente sous la forme d’un assistant. Vous n’aurez (presque) qu’a cliquer sur le bouton « suivant » pour arriver au résultat. Mais voyons comment ça marche avec un exemple concret.
Pour illustrer cet article, nous allons réaliser un panorama classique. J’ai pris 9 photos d’un paysage en le balayant à l’horizontal. C’est le logiciel qui va s’occuper de les assembler en une image panoramique.
1. Importer les photos (Import)
Sur la fenêtre d’accueil, cliquez sur le bouton « New Panorama from images ». Une fenêtre s’ouvre pour sélectionner les fichiers.
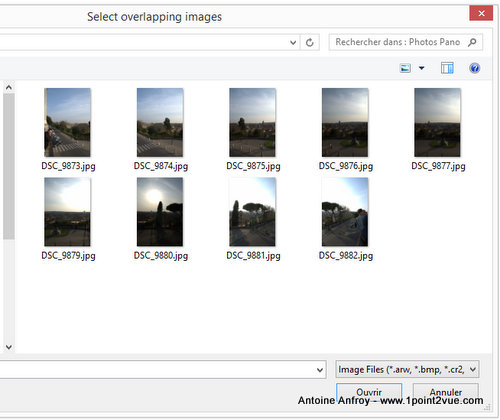
Vous pouvez également créer un panorama à partir d’une vidéo. Pour l’avoir testé, ça fonctionne bien. Par contre le niveau de détail n’est pas du tout le même. C’est normal, la taille d’une vidéo est bien moins grande qu’une photo (2Mpix pour une vidéo HD contre minimum 10 Mpix pour une photo). Si vous voulez avoir une grande image avec beaucoup de détails, préférez donc les photos à la vidéo.
2. Aligner (stitch)
Une fois vos photos chargées, le logiciel travail dans son coin à leurs alignement. Il va agencer les photos, en uniformiser la luminosité et créer des transitions entre elles.
Arrive alors l’étape de la projection. Dans ICE c’est très simple, vous avez plusieurs choix et il faut juste faire le bon ! Si vous n’y comprenez rien (il n’y a rien de mal à ça, le sujet n’est pas simple), choisissez tout simplement le mode de projection qui offre le meilleur aspect visuel. ICE recalcule en temps réel l’aspect du panoramique selon vos changements donc il facile de voir l’impact de telle ou telle projection.
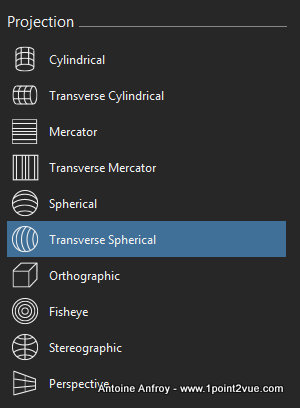
Les projections disponible dans ICE
Pour ajuster le cadrage, vous pouvez changer la position de l’image en la déplaçant dans la fenêtre principale. Selon la projection, le panorama se déforme différemment.
Qu’est ce que la projection ? Créer un panorama consiste à faire un balayage circulaire de ce qui vous entoure. L’image capturée est alors un cylindre (ou une sphère) dont vous êtes le centre. D’un point de vue mathématique, construire une image panoramique revient à transformer un cylindre (la vue que vous avez devant les yeux) en plan (l’image composite finale). Sans entrer dans les détails géométriques, il existe plusieurs méthodes de projection d’un cylindre sur un plan, ce sont ces différentes méthodes que propose ICE à cette étape.
3. Recadrer (crop)
L’assemblage et la projection génère des formes particulières. Pour faire de cette forme étrange une photo, il faut la faire entrer dans un cadre « classique » : vient alors le recadrage.
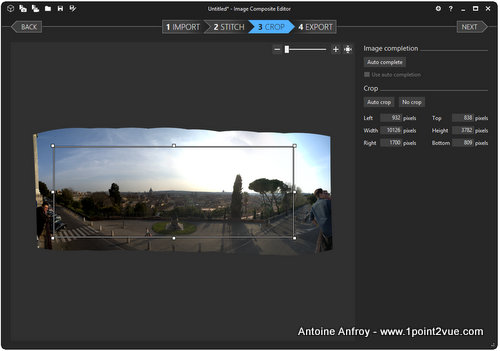
Une fois de plus, ICE se démarque par sa simplicité : il suffit de déplacez le cadre pour définir les bord de l’image.
A lire aussi
Deux fonctions complémentaires peuvent vous donner un coup de main :
- auto crop : un clic sur ce bouton permet de recadrer l’image automatiquement de façon à ce que l’image soit la plus grande possible. Ça fonctionne très bien et c’est très rapide.
- auto-complete : Cette outil rempli les trous du panorama grâce à un algorithme d’interpolation. Ça marche étonnamment bien mais ça génère quand même trop de défaut à mon goût.
4. Enregistrer le résultat (Export)
Votre image est prête, il ne reste plus qu’a l’enregistrer. Choisissez la taille, le format, la qualité et cliquez sur le bouton « export to disk » pour enregistrer.
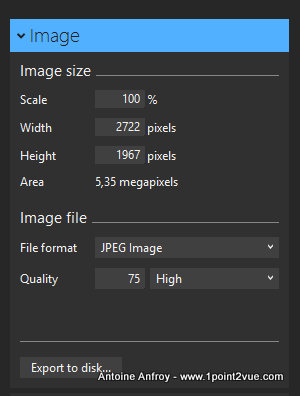
Le logiciel fixe la qualité JPEG à 75 par défaut. N’hésitez pas à la gonfler à 90 pour conserver une bonne qualité de compression.
Bilan
Le tuto traite uniquement du cas classique de l’image panoramique mais il y a quelques fonctions intéressantes dans le logiciel que je vous invite à tester. ICE permet par exemple de créer des panorama interactif pour le web ou des photos séquences à partir de vidéos.
A lire aussi
ICE est un logiciel qui traite les images sans qu’il y ai besoin d’intervention manuelle. Dans la plupart des cas ça fonctionne très bien mais vous aurez toujours des cas particuliers où le logiciel ne sera pas capable d’assembler les images. Par exemple des photos sans données exifs ne peuvent être traitées (scan par exemple) car ICE les utilises pour faire la projection. Quand l’assemblage ne fonctionne pas ou donne des résultats aberrants, vous n’avez pas d’autre choix que de d’utiliser un autre logiciel avec un mode manuel. Notez que normalement, si vous avez fait attention lors de la prise de vue, l’assemblage ne devrait pas poser de problème.
J’espère que je vous ai convaincu de tester ce logiciel. C’est un outil qui existe depuis plusieurs années mais qui a subit plusieurs mises a jour intéressantes récemment. Surveillez-le car il nous promet de belles évolutions dans le traitement d’image.