La mise en abîme est un effet vraiment unique. Le principe est d’incruster une photo à l’intérieur d’elle-même. Le résultat est alors une image qui se perd dans les détails jusqu’à l’infini. Voici ce que nous allons obtenir avec cet exercice:

Et voici la photo que nous allons utiliser pour travailler:

Pour la prise de vue, n’importe quelle exposition fait l’affaire. Comme il y a une étape de détourage, la netteté doit la meilleur possible pour faciliter la tache. Faites donc attention à bien choisir la vitesse et à soigner la mise au point. Le plus simple est quand même d’avoir un repère pour pouvoir incruster l’image. Dans l’exemple, c’est la photo encadrée qui nous servira de guide.
Manipulation
La manipulation consiste à « découper » l’intérieur du cadre à l’image pour le rendre transparent. En copiant l’image dans l’ouverture ainsi créée, l’effet de mise en abîme apparaît. Nous allons commencer par sélectionner la zone à rendre transparente. Dans la boite à outil, activez l’outil de sélection à main-levée.

Avec cet outil, tracez une sélection le long de la photo encadrée. Faites le tour du cadre en étant le plus précis possible (notamment au niveau des doigts). Zoomez sur la photo au besoin (Ctrl + molette souris) si vous voulez plus de précision.

Note: Si la sélection de votre photo est moins régulière que celle de l’exemple, vous pouvez utiliser une méthode de détourage complexe.
Une fois la sélection bouclée, nous allons l’utiliser pour créer un masque de calque. Faites un clic droit sur le calque « arrière-plan » dans la fenêtre des calques puis « ajouter un masque de calque ». Dans la fenêtre d’option qui apparaît, choisissez « sélection » et cochez la case « inverser le masque ». Le cadre devient alors transparent:

Note: Pour l’ajout du masque, l’option « sélection » permet de garder tout le contenu de la sélection et d’effacer tout le reste. L’option « inverser le masque » permet de faire le contraire.
Maintenant que nous avons notre cadre transparent, nous allons copier plusieurs fois le calque pour avoir notre effet. Cliquez plusieurs fois sur le bouton de copie de calque en bas de la fenêtre des calques.
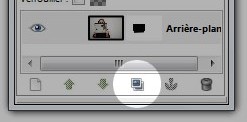
Pour l’exemple, nous allons utiliser cinq copies du calque mais avec une autre image de départ, il en faudra peut-être plus.
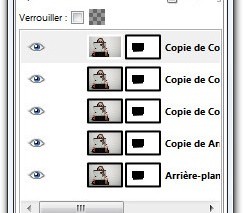
Incrustation des calques
Nous allons maintenant déformer les calques un par un pour qu’ils s’incrustent les uns dans les autres. Nous allons commencer par le deuxième calque de la pile (pas besoin de toucher au premier). Activez donc le deuxième calque (attention à bien cliquer sur la miniature du calque et pas sur le masque qui est à droite).
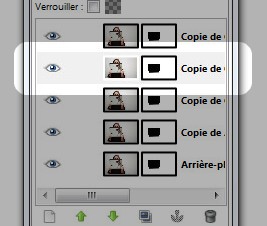
Dans la boite à outil, activez l’outil de déformation en perspective.

Avec cet outil, déformez le calque pour qu’il s’ajuste à la partie transparente que l’on a tracé précédemment. Il faut que le calque que vous déformez dépasse légèrement de la zone transparente de cette façon:

Pour valider la transformation, cliquez sur le bouton « Transformer ». Vous obtenez alors ceci:

Faites de même avec les calques suivants en les déformant pour qu’ils rentrent dans la zone transparente (qui est de plus en plus petite au fur à mesure que vous incrustez les calques). Vous arrivez alors au résultat final:

En théorie, il faudrait refaire cette étape à l’infini, mais l’infini, c’est très long ! En pratique, plus vous allez réduire la taille des calques et les incruster les uns dans les autres, plus le cadre transparent sera petit. Au bout de cinq calques, le cadre sera tellement petit qu’on ne le verra quasiment plus.
Conclusion
Comme souvent en retouche photo, c’est le détourage qui est le plus complexe (et pas le plus intéressant). Le résultat dépend beaucoup de la qualité de la sélection que vous tracez au début de la manipulation, alors soignez-la bien. Cet effet, bien qu’impressionnant, n’est finalement pas si compliqué à obtenir. Amusez-vous bien !
Notez qu’il est également possible de réaliser cet effet avec le pack de filtres inclut dans le plugin MathMap.