La lumière est parfaite, l’exposition est gérée, la composition millimétrée… mais l’image est de travers. La faute à une position de prise de vue en déséquilibre ou à un verre de rosé de trop, peu importe le mal est fait. Heureusement Gimp est là pour corriger nos erreurs.
A lire aussi
Ce tuto je l’ai déjà publié il y a dix ans (c’était un des tout premier de ce site) mais il est devenu obsolète depuis la dernière mise à jour de Gimp. Les développeurs nous offrent une nouvelle fonction qui permet de faire cette manipulation en deux clics : voyons comment ça marche.
Gimp subit depuis quelques temps un regain de mises à jour. Pour suivre ce tuto, vous devez absolument mettre à jour le logiciel avec la dernière version que vous trouverez sur le site officiel de Gimp (eng). Et si vous voulez donner un petit coup de main aux développeurs, vous pouvez leur donner quelques euros via le projet de film ZeMarmot.
Manipulation
Je vais beaucoup détailler dans l’article mais une fois que vous aurez fait la manipulation une fois elle ne vous prendra que quelques secondes. Voici l’image que nous allons utiliser pour ce tuto:

Ouvrez Gimp et chargez-y l’image. Dans le menu gauche, activez l’outil qui va faire tout le boulot dans ce tuto: l’outil de mesure.
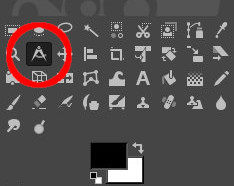
Dans les options de l’outil, laissez le Type d’interpolation par défaut (sauf si vraiment vous savez ce que vous faites) et paramétrez le rognage sur «Rogner selon le même rapport». Cette option permet de découper le calque une fois la rotation effectuée
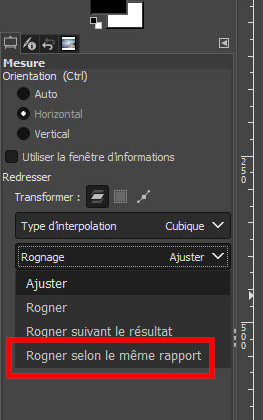
Sur l’image, placez deux points sur l’horizon (ou sur n’importe quelle autre ligne si l’horizon n’est pas visible) en faisant un clic-glissé. Une ligne apparaît entre les deux, elle servira de référence à l’outil pour le redressage.
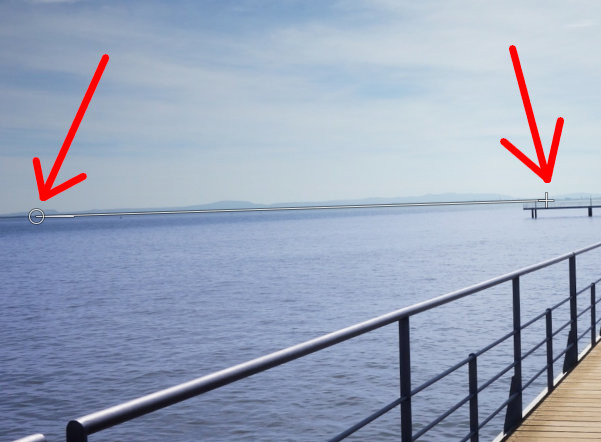
Dans les options d’outil, cliquez sur « Redresser » pour redresser l’image sur l’horizon
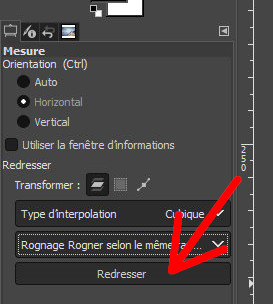
Ajuster le canevas
L’outil a bien redressé et recadré mais attention: c’est un outil qui agit sur un calque, pas sur l’image complète. Le calque est donc bien recadré mais pas le canevas de l’image
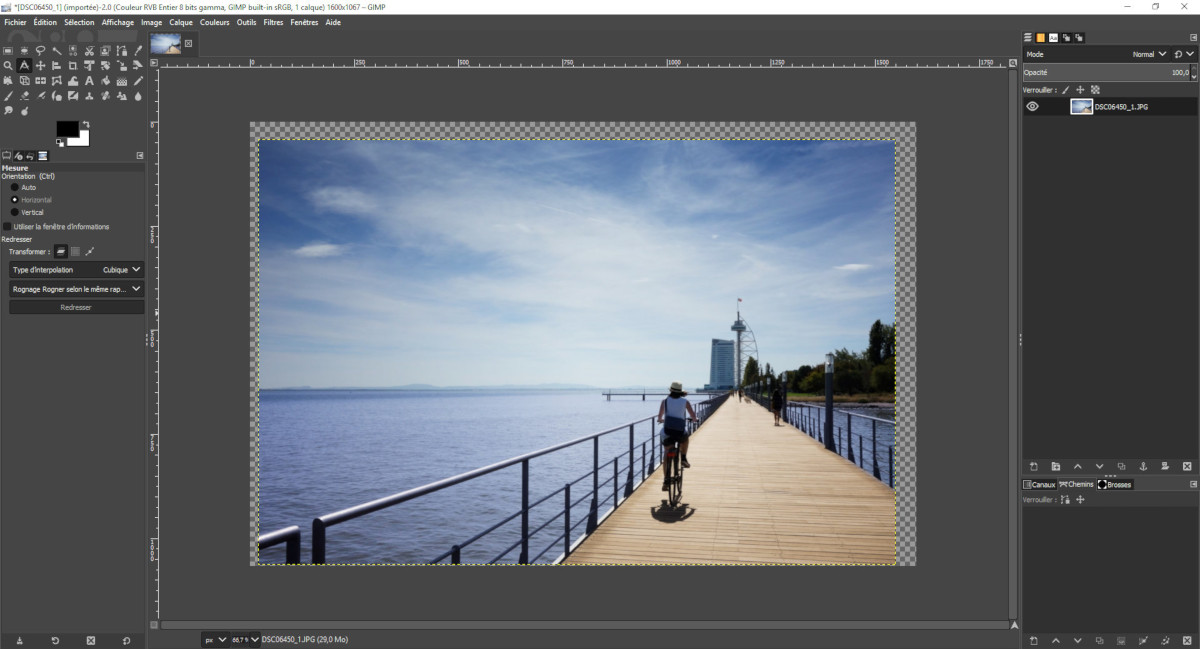
Si vous n’avez qu’un calque, il est judicieux de réduire le canevas pour qu’il corresponde à la taille du calque. Là encore il existe une fonction qui fait ça automatiquement : menu Image > Rogner selon le contenu

Quelques notes sur l’outil
Vous pouvez aussi choisir comme référence un objet vertical. En fonction de la composition, il peut être plus intéressant de garder un élément vertical qu’un horizon bien droit. Le principe est le même, il faut juste choisir une référence sur un axe vertical (arrête d’un mur, d’un immeuble, d’un panneau,…)
A cause du recadrage, le redressement implique une perte de définition. Même si ça reste minime dans la plupart des cas, plus la correction est importante et plus la perte d’information est grande
A lire aussi
Quelle est la différence entre résolution et définition d’image ?
Si le recadrage automatique ne vous plait pas, optez pour l’option de rognage « Ajuster ». Il faudra alors recadrer manuellement.
A lire aussi
Comme vous pouvez le constater, la manipulation a vraiment été simplifiée avec la dernière mise à jour. Bien sûr le mieux est de soigner le cadrage lors de la prise de vue et de se calmer sur le rosé mais ça c’est une autre histoire…
