Un ciel gris, un éclairage blafard ou un paysage triste… les conditions ne sont pas toujours au rendez-vous pour obtenir des couleurs éclatantes. Si les couleurs de votre image ne sont pas aussi vives que ce que vous vouliez il est temps de passer par la case retouche photo ! Mais plutôt que d’y aller violemment et de maltraiter les couleurs, nous allons nous y attaquer en douceur…
Tous les logiciels de traitement (et même beaucoup d’appareils photos en direct) permettent le réglage de la saturation. Ce curseur renforce l’impact des couleurs de façon très prononcé. C’est bien mais pas suffisant. D’une part ce réglage a tendance à créer des artefacts indésirables. D’autre part il s’agit d’un réglage global et il est bien plus intéressant de travailler uniquement sur des zones précises.

La méthode que je vous propose ici va vous demander un peu plus de temps mais elle offre une précision de réglage bien plus fine. Nous ferons un traitement local (par zone), non destructif (donc réversible) et plus doux pour l’image (pas de création d’artefacts).
Principe
L’idée est de découper l’image en aplats de couleur. Pour chacune des zones ainsi définies, nous allons appliquer une nouvelle couleur en surcouche comme si nous peignions l’image. Enfin en jouant avec l’opacité des calques et les modes de fusion, nous pourrons changer la couleur sans perdre les détails.
Voici l’image que je vais utiliser pour cet exercice. Son intérêt, c’est d’être facile à découper en zones de couleur (plus il y a de détails dans une image et plus l’exercice est fastidieux).

Retouche dans Gimp
Nous allons commencer par nous occuper de l’eau pour la rendre un peu plus bleue. Ouvrez l’image dans Gimp puis créez un nouveau calque transparent puis nommez-le « eau ».
Dans la boite à outil, activez l’outil pinceau. Cliquez sur la couleur de premier plan (noir par défaut) puis dans la fenêtre qui apparaît, choisissez du bleu. La nuance de bleu importe peu ici car nous l’ajusterons plus tard.
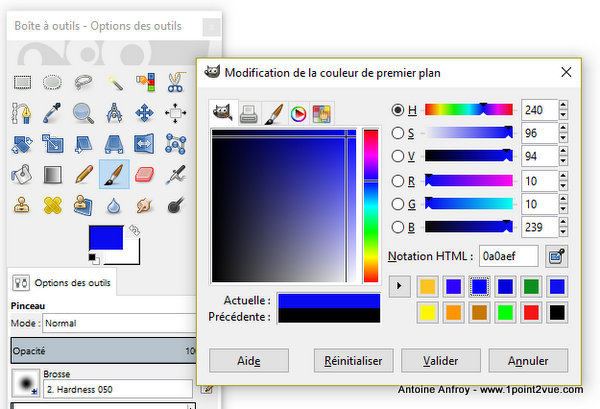
Avec l’outil pinceau, coloriez toute l’eau en bleu (assurez-vous de dessiner sur le calque « eau » et pas sur la photo elle-même). Utilisez une brosse à bord doux et faites varier la taille de la brosse en fonction des détails. Vous n’êtes pas obligé d’être très précis pour cette opération (ce n’est pas un détourage). L’objectif est de couvrir toute l’eau en bleu sans « déborder » sur les autres surfaces.
Vous devriez obtenir quelque chose qui ressemble à ça :
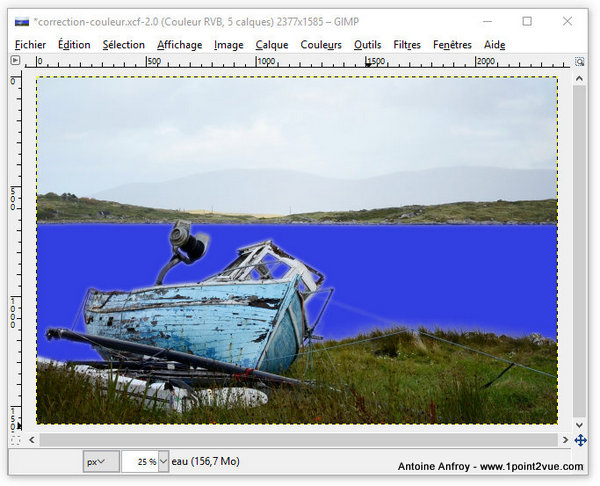
Ajustement du calque
Passez le calque « eau » en mode couleur. L’eau prend alors une bonne couleur bleu. Réduisez l’opacité pour atteindre le niveau de couleur que vous souhaitez. Ici j’ai gardé une opacité de 60 pour que le résultat soit bien visible mais je vous invite à baisser un peu plus pour un résultat plus subtil.
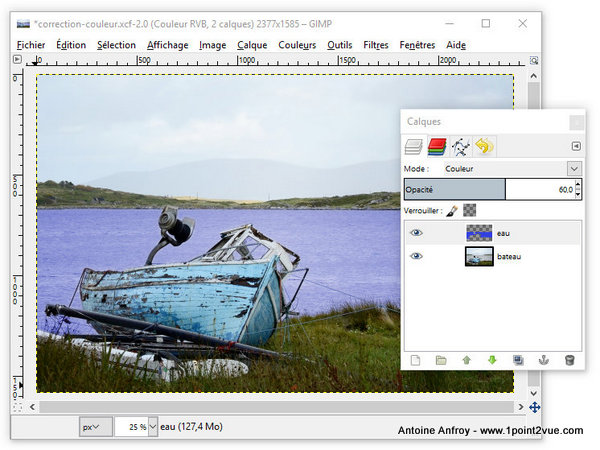
La mer a repris des couleurs
Maintenant que l’effet est bien visible, nous pouvons procéder à quelques ajustements.
Si la couleur que vous avez sélectionné ne vous convient pas (ici le bleu), vous pouvez l’ajuster en changeant la teinte (menu Couleur > Teinte Saturation).
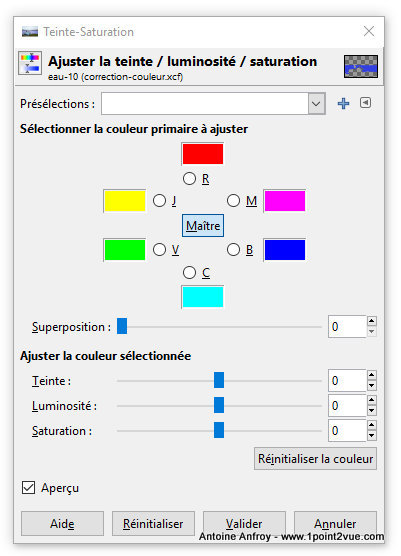
Utilisez le curseur « teinte » pour changer la couleur
Enfin regardez en détail le tracé de votre aplat bleu pour vérifier que la couleur ne « bave » pas. Si besoin ajustez avec la gomme ou le pinceau.
Extension
Maintenant que l’eau est un plus bleue, vous avez compris le principe. Il ne vous reste plus qu’a faire la même chose pour toutes les autres couleurs de l’image :
- Créez un nouveau calque
- Peignez de la couleur que vous souhaitez
- Passez le calque en mode « couleur » et réduisez l’opacité
- Ajuster la couleur si besoin avec l’outil de teinte.
A la fin vous devriez obtenir un calque par couleur traitée. Vous n’êtes pas obligé de retoucher toutes les couleurs. Ici j’ai retouché quatre couleurs : l’eau, le ciel, l’herbe en arrière-plan et au premier plan. J’obtiens alors une image avec quatre calques de retouche
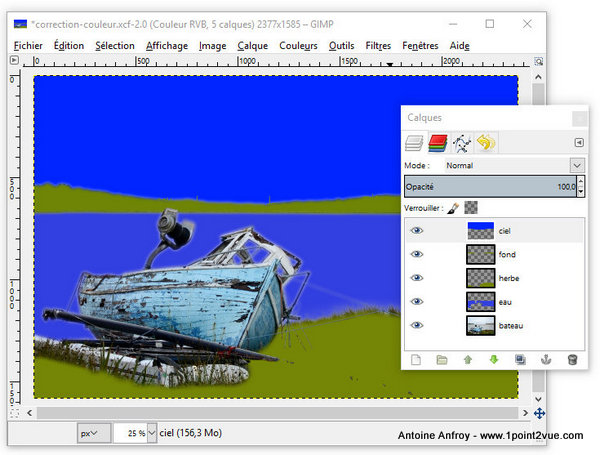
Tous les calques après traitement
Vous obtenez le résultat avec les calques paramétrés avec les bons modes de fusion.

Bilan
Bien sûr cette méthode est bien moins rapide que de simplement bouger un curseur de saturation mais le résultat est bien plus subtil.
Cette méthode est intéressante car elle permet d’avoir un contrôle total sur les couleurs. Ici j’ai choisi un résultat un peu forcé pour que l’effet soit bien visible mais il possible d’en faire ce que vous voulez. Vous pouvez par exemple choisir de réduire l’opacité du calque de correction pour obtenir un effet naturel. A l’inverse, vous pouvez choisir de peindre la mer en vert et l’herbe en bleu…