Dans ce tutoriel, on va se faire un petit plaisir avec une retouche photo qui ne sert à rien: juste pour le fun ! Nous allons maquiller (virtuellement) une vache pour lui donner l’aspect de la célèbre vache Milka. Nous allons même revisiter cette icone de la pub en lui tatouant un texte personnalisé.
Voici ce que l’on va obtenir:

Et voici la photo initiale:

Pour cette manipulation, j’ai aussi utilisé une police de caractère particulière (qui s’approche de celle de la publicité Milka). Vous pouvez télécharger cette police sur dafont.com ou utiliser n’importe quel autre. Si vous télécharger la police, il faut ajouter la police dans Gimp avant de commencer la manipulation. Je vous laisse vous débrouiller, j’en ai déjà parler dans l’article ajouter des ressources dans Gimp.
Manipulation
Ouvrez la photo de la vache avec Gimp. Dupliquez le calque de la vache avec le bouton de copie en bas de la fenêtre de calque (1). Désactivez ensuite le calque en haut de la pile en cliquant sur l’oeil à coté du calque (2).
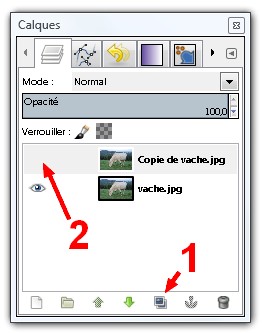
La couleur de la vache
Dans la boite à outil, cliquez sur la couleur de premier plan (par défaut le noir).
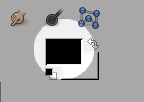
La fenetre de choix de la couleur s’ouvre, choisissez un violet assez foncé (notation HTML #6a51a4).
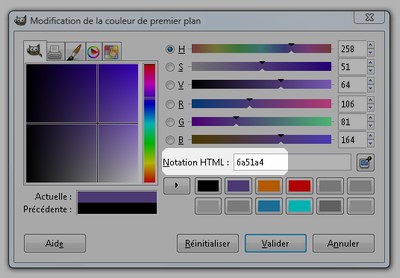
Ajoutez un nouveau calque en cliquant sur le bouton Nouveau en bas de la fenetre de calques. Dans la fenetre d’option du nouveau calque, choisissez comme remplissage Couleur de Premier plan puis validez. Un calque violet apparait dans la fenetre de calque. Placez-le entre les deux calques des vaches puis changez son mode de fusion en Couleur.
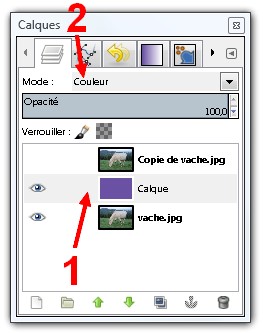
Vous devez maintenant voir une image avec une dominante violette bien marquée.
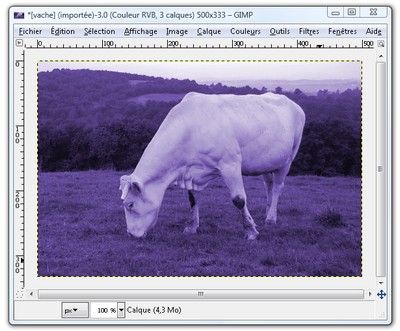
Ajouter le texte
Occupons nous maintenant du texte. Dans la boite à outil, reprennez le noir comme couleur de premier plan puis activez l’outil texte. Ecrivez le texte que vous voulez avec une grande taille sans faire attention à son positionnement (nous placerons correctement le texte à l’étape suivante).
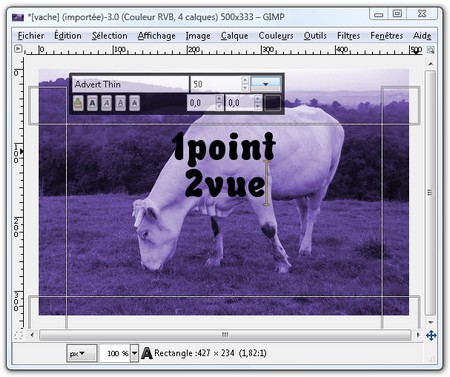
A ce stade, peu importe la taille et la position du texte
Dans la fenetre de calque, faites glisser le calque de texte tout en haut de la pile.
Nous allons maintenant positionner le texte correctement sur la vache. Dans la boite à outil, activez l’outil de perspective.

Avec cet outil, déformez le texte et placez-le à l’endroit où vous souhaitez qu’il apparaisse.
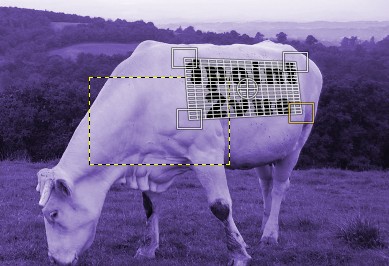
Les taches
Maintenant que nous avons la couleur et le texte, nous allons dessiner les taches de la vaches. Pour cela, nous allons découper le calque coloré pour laisser apparaitre la vache originale qui est dessous.
Dans la boite à outil, activez l’outil de sélection à main levée.

Avec cet outil, tracez une sélection correspondant aux taches. Libre à vous de dessiner les taches comme bon vous semble. Par contre, il faut absolument que le texte soit entièrement inclut dans une tache (notez que nous ajusterons les « taches » à la fin donc si la sélection n’est pas très précise, ce n’est pas très grave).
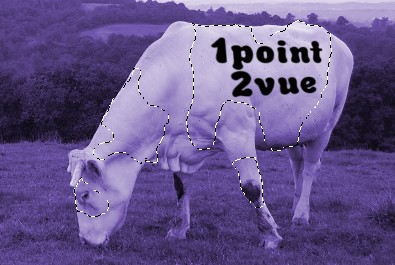
La sélection correspond aux taches
Note: pour tracer une sélection avec des zones qui ne sont pas reliées (plusieurs taches sur une vache par exemple :-)). Utilisez l’outil de sélection en mode addition en cliquant sur le bouton correspondant dans les options d’outil.
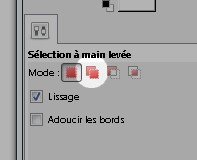
En mode addition, chaque nouvelle sélection s’ajoute à la sélection actuelle
Nous allons maintenant exploiter cette sélection. Dans la fenêtre des calques, sélectionnez le calque de la vache le plus haut dans la pile. Faites un clic droit dessus puis choisissez Ajouter un masque de calque. Dans les options du nouveau masque, choisissez Sélection (1) puis Inverser le masque (2).
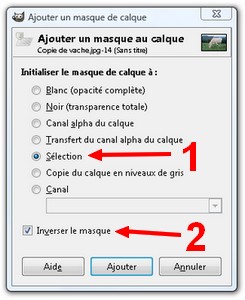
Votre fenêtre de calque doit maintenant ressembler à ça.
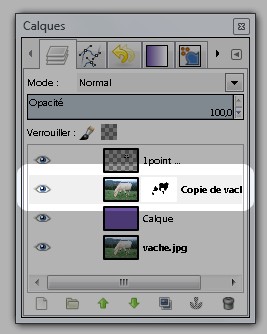
Renforcer la couleur
La vache doit maintenant avoir des taches de couleurs mais plutôt pales. C’est normal, nous avons appliqué un calque en mode couleur sur une vache qui est quasiment blanches. Nous allons alors assombrir la vache pour renforcer le violet.
Dans la fenêtre de calque, activez le calque de la vache qui est tout en bas de la pile de calque. Lancez l’outil Niveau: menu Couleur > Niveau. Dans la fenêtre de réglage, modifiez les niveaux de sortie: réglez le curseur de droite à 145.
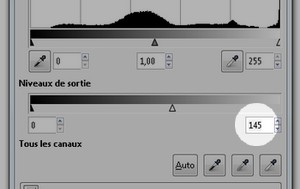
Votre vache doit maintenant avoir pris des couleurs !
Appliquer le texte
Il faut maintenant faire disparaître le texte noir. Faites un clic droit sur le calque de texte puis choisissez Alpha vers sélection (cette manipulation permet transformer le texte en sélection).
Cliquez maintenant sur le masque de claque puis remplissez la sélection en blanc: menu Edition > Remplir avec la couleur d’AP.
Enfin, désactivez le calque de texte en cliquant sur le bouton en forme d’oeil à coté du calque.
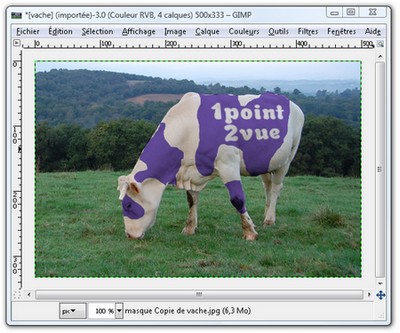
Affiner les taches
Les taches de la vaches ont été dessinées à partir d’une sélection à main levée. Si ce procédé est rapide, elle n’est pas très precis. Dans l’exemple, on voit que la tache du cou n’est pas très bien ajustée.

Commencez par désactiver toutes sélection active pour ne pas être dérangé: menu Sélection → Aucune.
Dans la boite à outil, activez l’outil pinceau puis choisissez une brosse à bord doux. Activez le masque de calque puis dessinez dessus avec le pinceau: en noir pour élargir la tache et en blanc pour la réduire ( revoyez l’article sur le principe du masque de calque pour plus de détails). De cette façon, en passant aux bonds endroits, vous pouvez ré-ajuster les taches.
Petit à petit, vous arriverez à affiner les taches pour arriver au résultat final:

Bilan
Ce tutoriel est un peu long car j’ai essayé de le détailler le plus possible. Il y a beaucoup de choses à voir mais la manipulation totale n’est pas si longue que ça.
J’ai fait ce tuto avec une vache pour le clin d’oeil à la pub de Milka mais libre à vous de faire ce que voulez avec cette technique: vous pouvez repeindre votre chien, votre chat ou votre hamster sans craindre la SPA! Vous pouvez aussi varier les polices de caractère pour le texte et les couleurs de taches…